Author:
Fluent Commerce
Changed on:
2 Jan 2025
The Fluent Big Inventory Web App simplifies inventory management with key features like the Feeds Dashboard, Products, and Inventory sections. Gain real-time insights into feeds, efficiently manage products, and ensure robust inventory control. Whether tracking sources, managing stores, or accessing comprehensive insights, this app delivers a seamless user experience for optimal business value.
Author:
Fluent Commerce
Changed on:
29 Aug 2025
The Fluent Big Inventory Web App is a powerful tool for managing products, inventory, feeds, and sources. Key features include:
The Fluent Big Inventory Web App is a web-based interface designed to streamline the management of products, inventory, feeds, and sources. Key functionalities encompass:
Each interface contributes essential reference capabilities integrated into the Fluent Big Inventory Web App, which offers an unparalleled user experience and delivers value across diverse business scenarios.
Implementing the Fluent Big Inventory Web App has the following benefits:
Fluent Big Inventory is an application powered by our UX framework. The UX framework allows our Customers and Partners to easily configure or extend each feature to match their business needs.
The Inventory Update Overview provides a detailed dashboard view of the inventory management system, offering insights into data flow and processing efficiency. It consists of the Sources and the BPP Metrics dashboards.
The Sources Dashboard includes the following key metrics:
The BPP Metrics Dashboard provides in-depth visibility into batch data ingestion. It tracks processed, changed, and unchanged inventory records, highlights modification rates, and helps refine submission strategies for improved efficiency and accuracy.
Feeds Insights provides users with a comprehensive dashboard view of their inventory feeds over the past 24 hours.
Product Management is where users can manage everything related to their product SKUs. It encompasses the management of Product Catalogues, Products, and Categories.
The Unified View of Inventory (UVOI) centralizes inventory data from all locations and sources into a single, real-time view. This feature empowers inventory managers, store associates, and eCommerce teams to monitor stock levels, reduce inefficiencies, and address operational challenges quickly. The UVOI supports smarter decision-making and seamless inventory operations by providing a holistic view and actionable data.
Inventory management provides a comprehensive range of capabilities. Users can oversee inventory visibility, allocation, stock quantity (Stock on Hand—SOH), and status, gain insights into available-to-promise inventory levels, and strategically employ inventory buffers to prevent product overselling. Read more about Inventory management capabilities.
The Admin user interface in the Fluent Big Inventory Web App offers a suite of administrative features to manage the system efficiently:
Author:
Fluent Commerce
Changed on:
30 July 2025
The Sources interface provides inventory and batch-processing metrics visibility, enabling data ingestion and processing efficiency tracking. It includes:
Both dashboards use structured data, support trend analysis within configurable time frames, and require METRICS_VIEW permission for access.
The Sources Dashboard allows inventory ingestion status and processing flow to be monitored. It provides real-time data visualization, helping identify failures, track update frequencies, and assess inventory submission performance.
The dashboard presents inventory-related metrics for up to the last 24 hours. Configurable time periods allow detailed analysis based on ingestion trends.
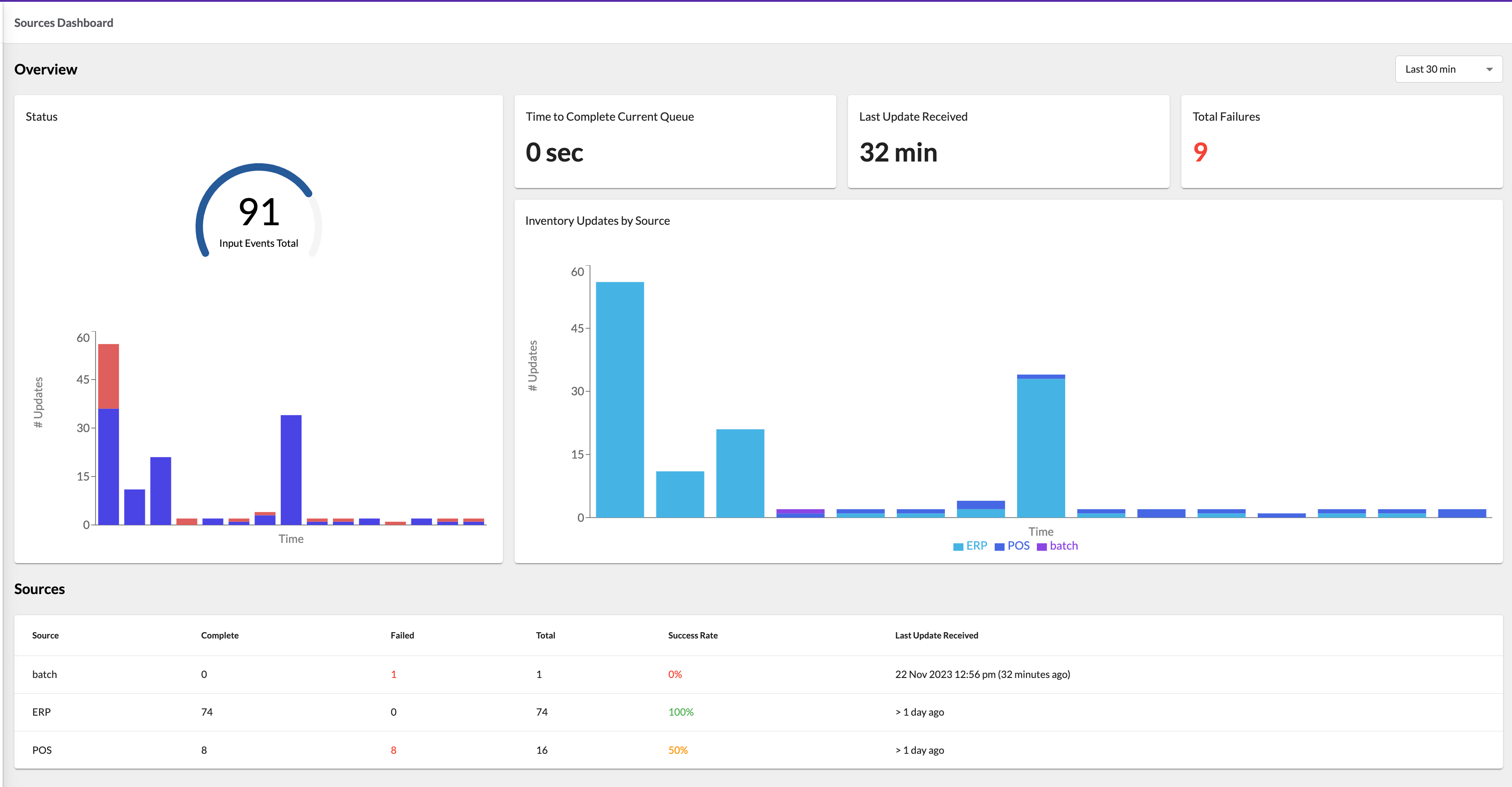
The dashboard contains five key cards:
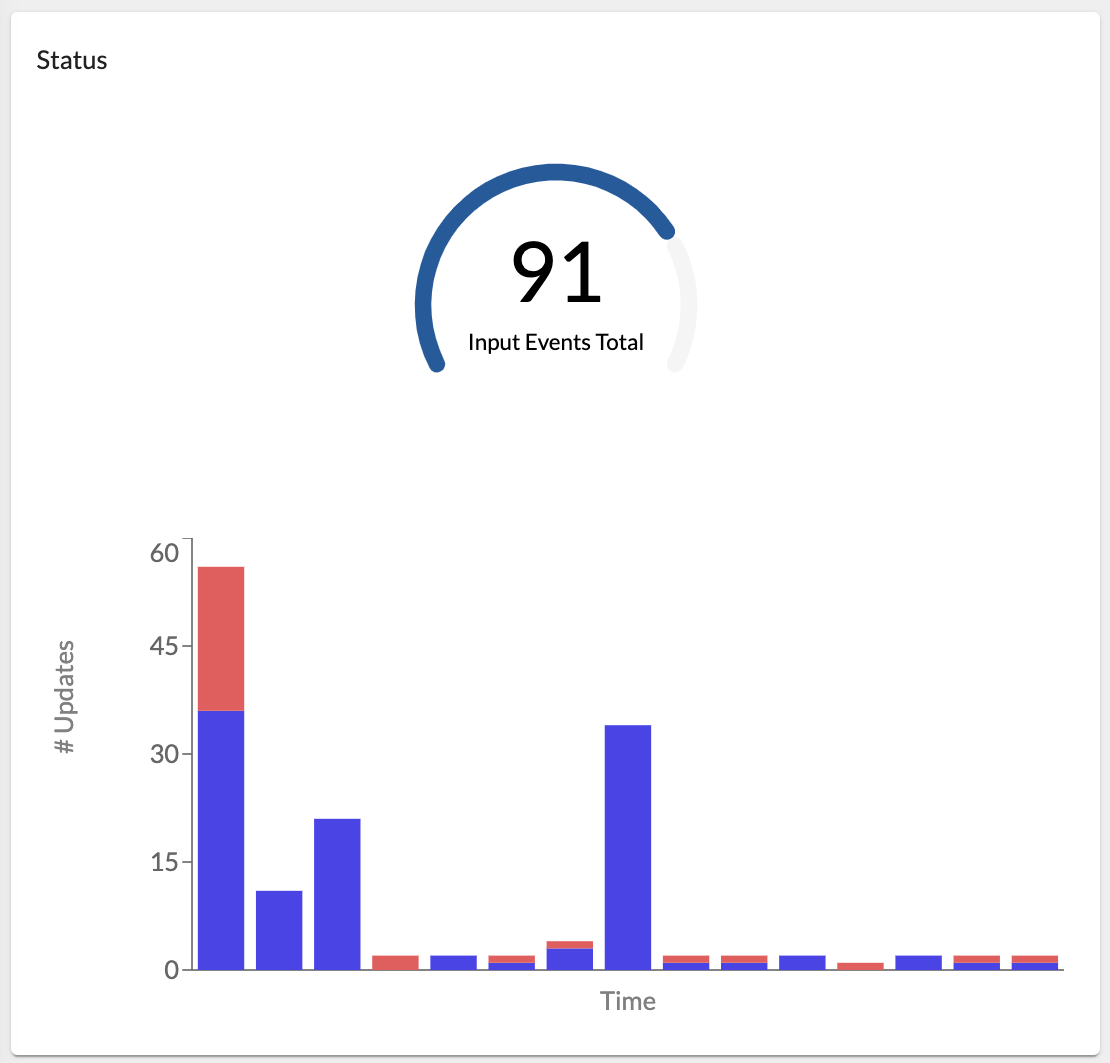
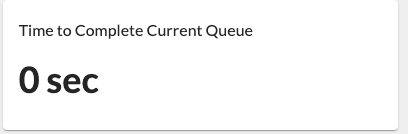
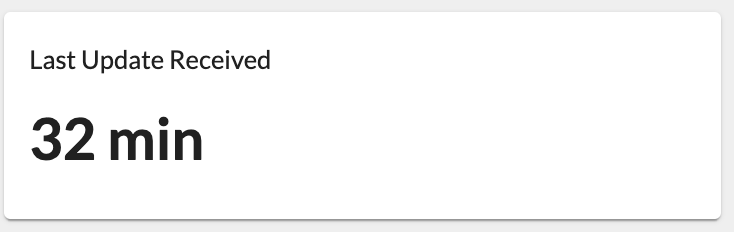

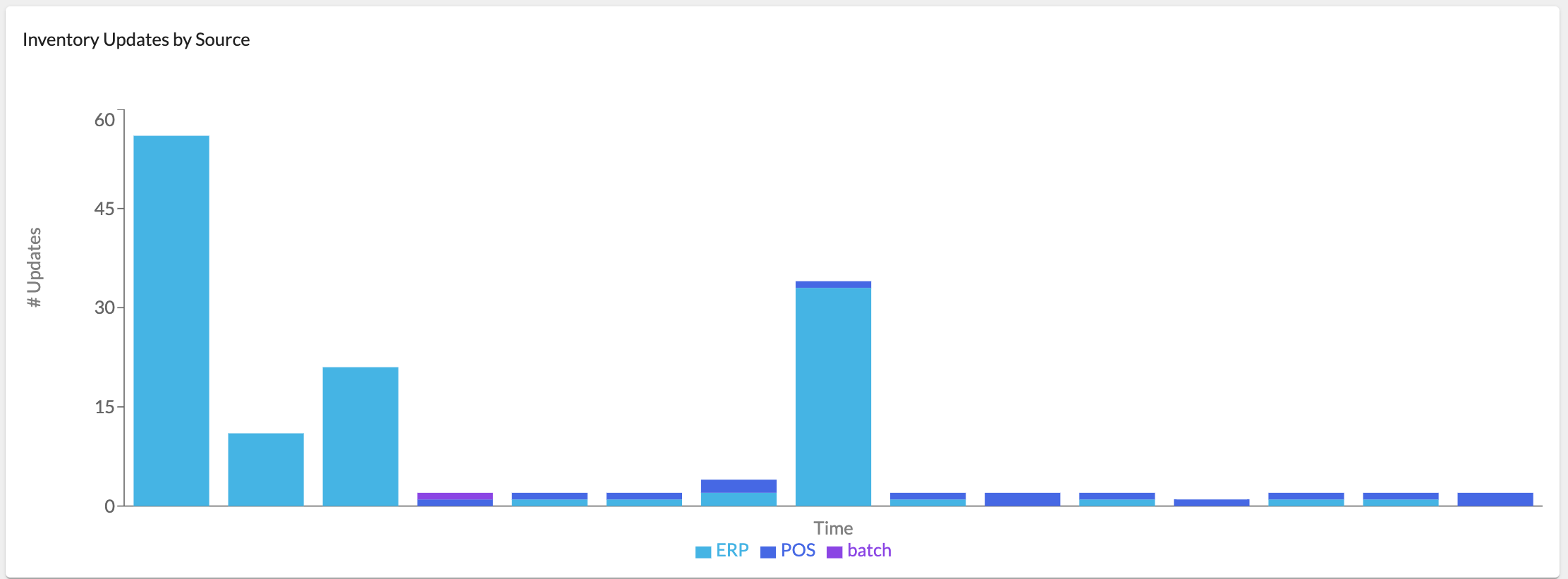
This section lists inventory update sources and their performance metrics, including:
`FAILED` and `NO_MATCH`);`FAILED` and `NO_MATCH` statuses;
The BPP Metrics Dashboard provides insights into batch pre-processing of inventory data. It tracks processing efficiency, identifies data modifications, and optimizes submission strategies. For detailed guidance on how to use it, refer to How to Interpret the Batch Pre-Processing (BPP) Dashboard.
The dashboard supports a rolling date range filter of up to 31 days for time-based analysis. It prevents selections from exceeding this range and applies default values when necessary. While users can select any date range within this limit, historical data is available only for the last five months. Users can navigate via the menu or a direct URL, and date parameters are automatically validated.
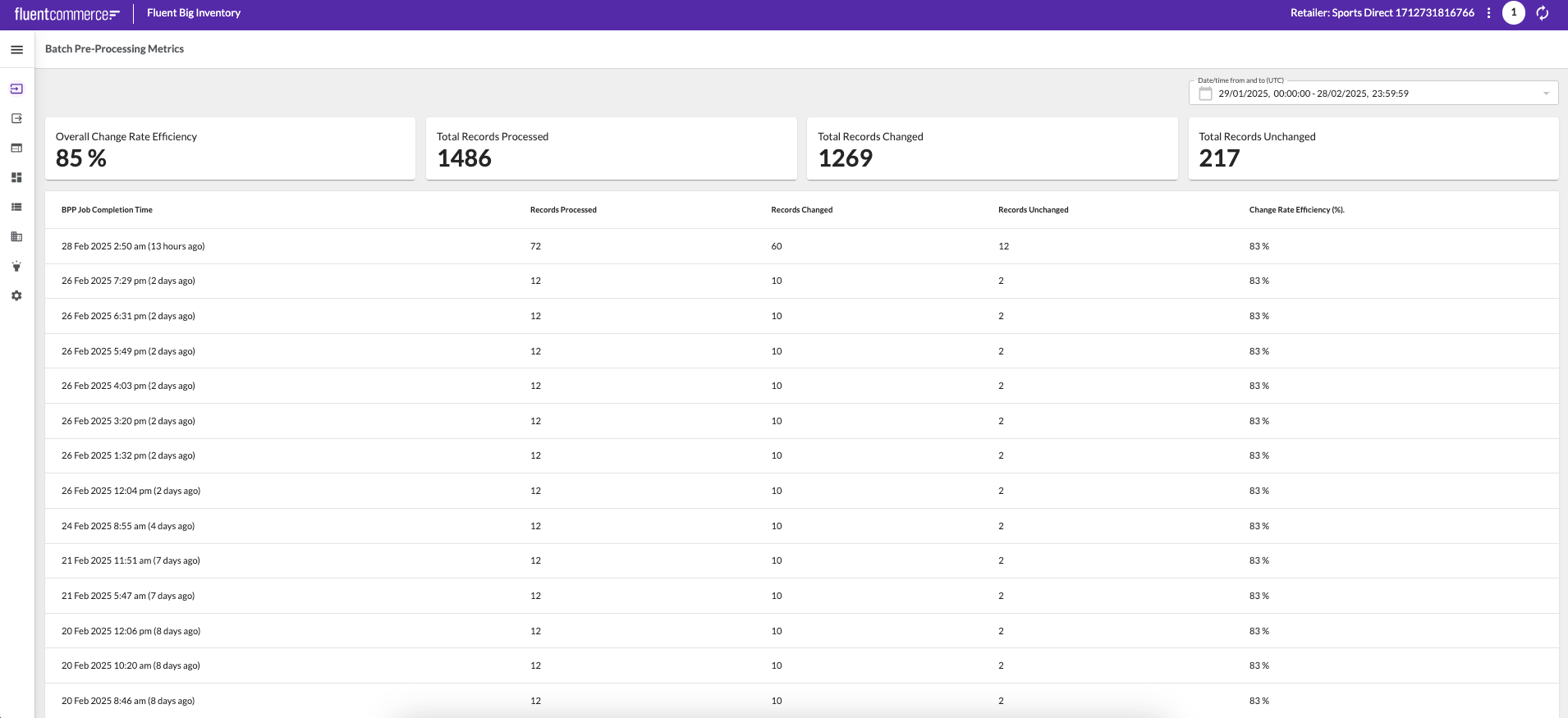
The dashboard includes four key metrics:
`(Total Changed Items / Total Processed Items) × 100%` for the selected date range.



A structured table presents batch job performance data with the following columns:
`(Changed Items / Processed Items) × 100%` per job run. Read 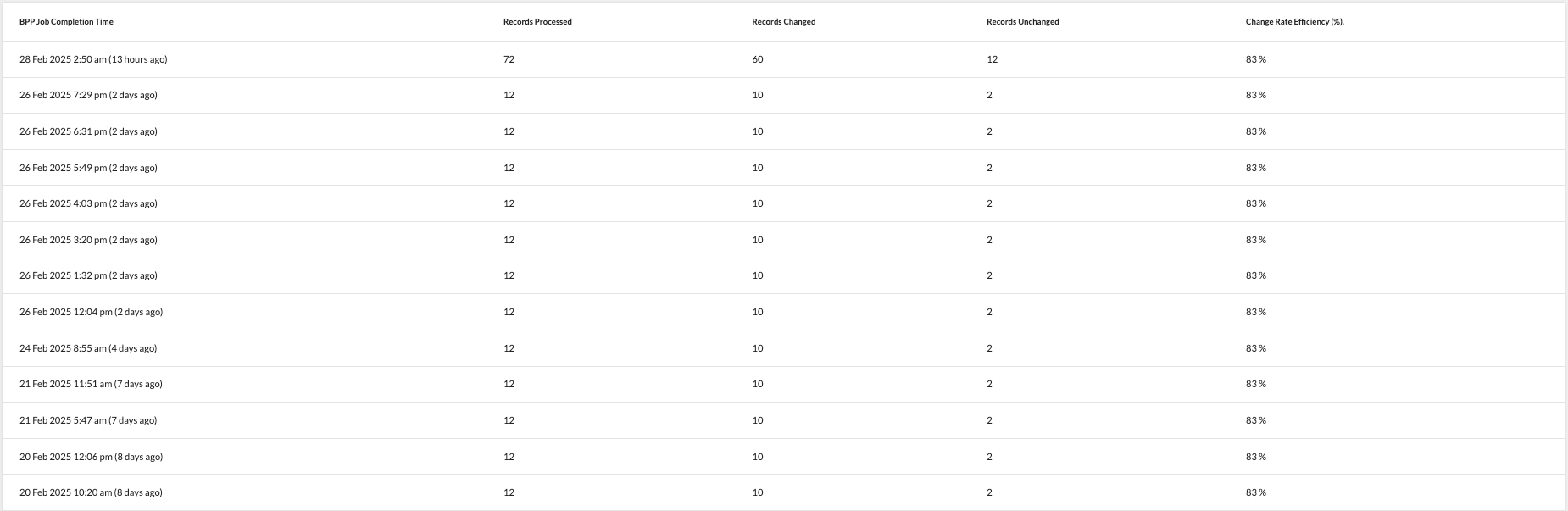
Author:
Fluent Commerce
Changed on:
30 July 2025
The Feeds interface provides visibility into inventory feeds for an account, enabling monitoring and analysis of feed activity over selected time periods.
It includes:
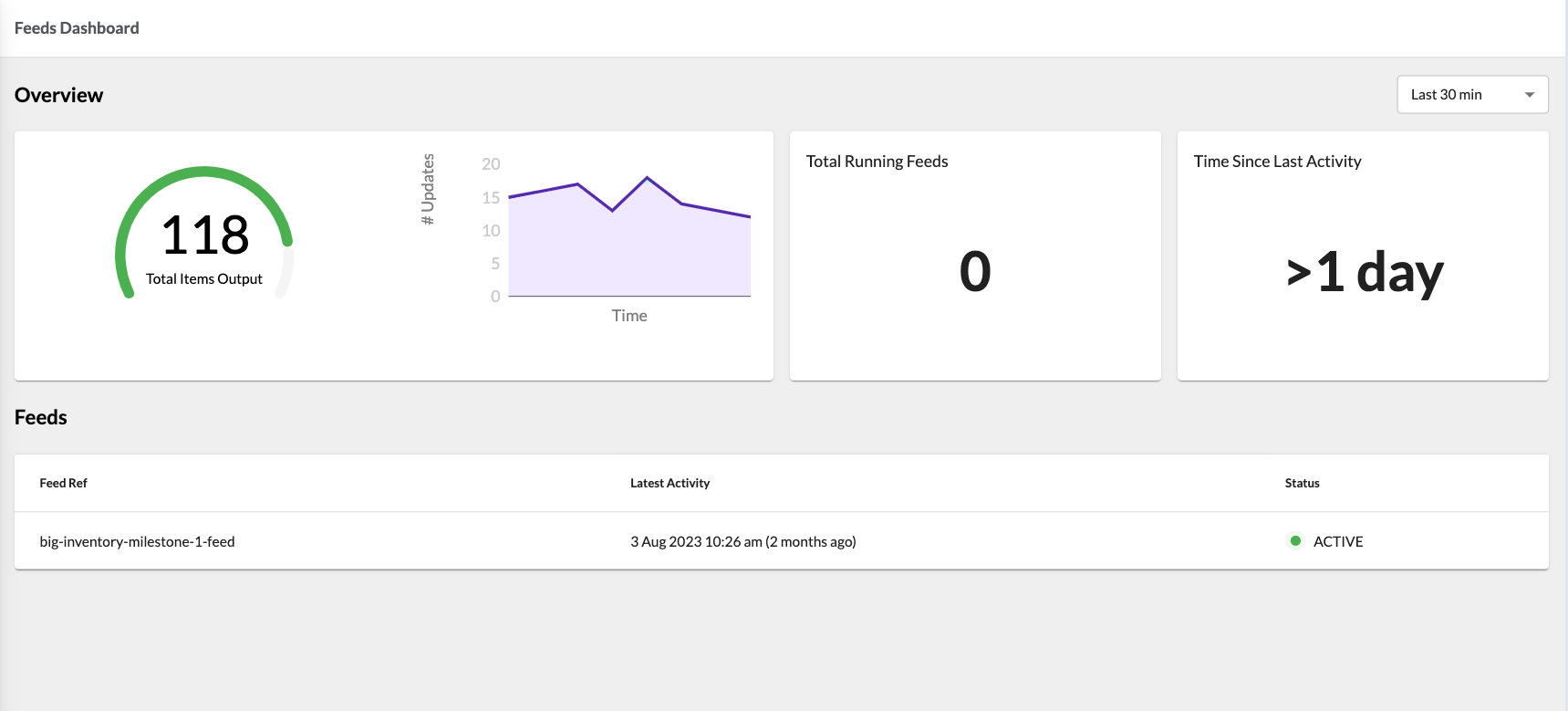
Overview Block
The Overview block contains three cards: Output Volume, Total Running Feeds, and Time Since Last Activity.
The Output Volume card displays the number of records in the inventory feed for a selected period. The data is presented in 2 charts:
The gauge chart shows the total items output for a set period. The chart supports colored thresholds configured via a setting. Read more about colored thresholds In this guide.
The area chart displays the same data as a gauge chart divided by minutes, e.g., in the last 30 minutes, the feed has run ten times, and the chart displays the number of records in each feed.
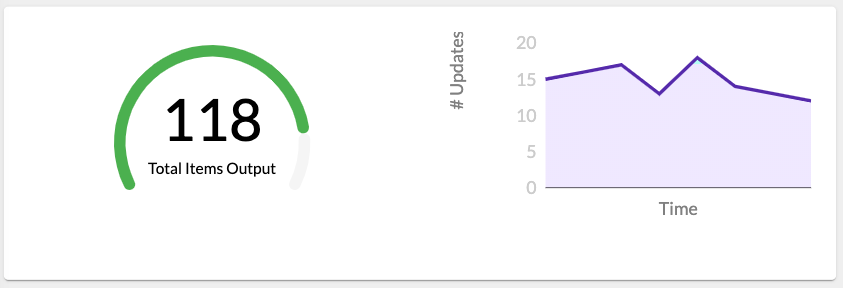
The Total Running Feeds card displays the number of feeds running now. In case there is no running feed, 0 is shown.
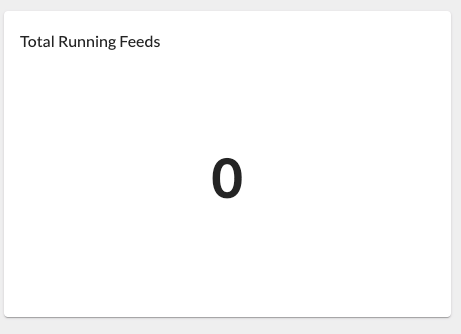
The Time Since Last Activity card displays how long it has been since a feed last finished.
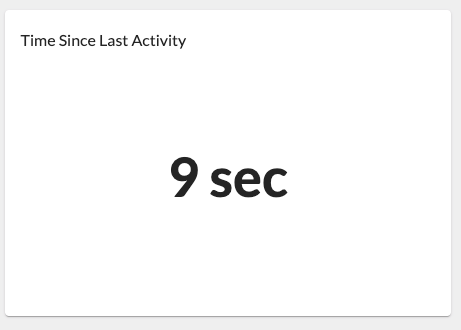
Feeds Block
The Feeds block contains a table listing all inventory feeds. The table displays the following information: Feed Ref, Latest Activity, and Status (Active or Inactive).

Author:
Fluent Commerce
Changed on:
30 July 2025
The Products interface is a collection of products and any attributes and details associated with each product in the category.
The Products interface of the Fluent Web App provides comprehensive capabilities:
The module contains the following configurations:
Categories
Products can be associated with categories and sub-categories.
The Categories page displays the list of all available categories. Clicking `Ref` opens the Product Catalogue Categories details page, which provides detailed information about the categories of a particular product catalogue.
The detail view consists of the following tabs:
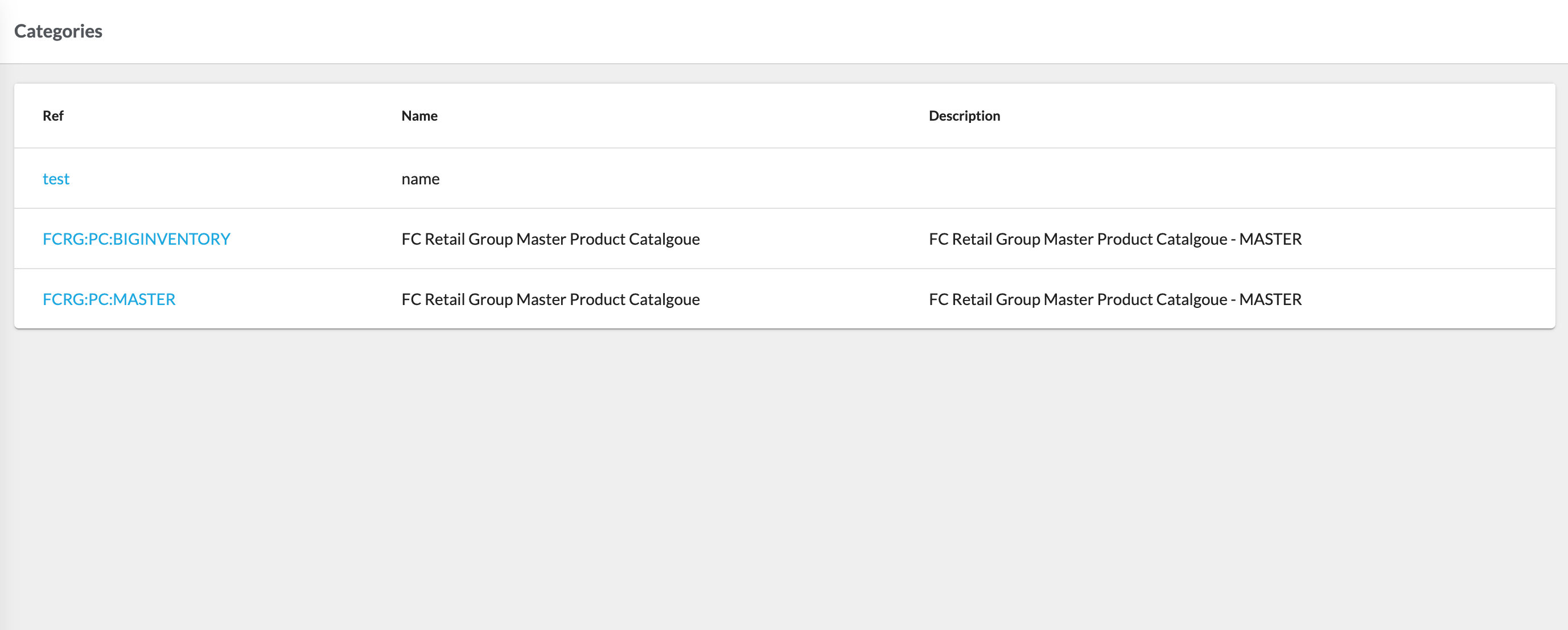
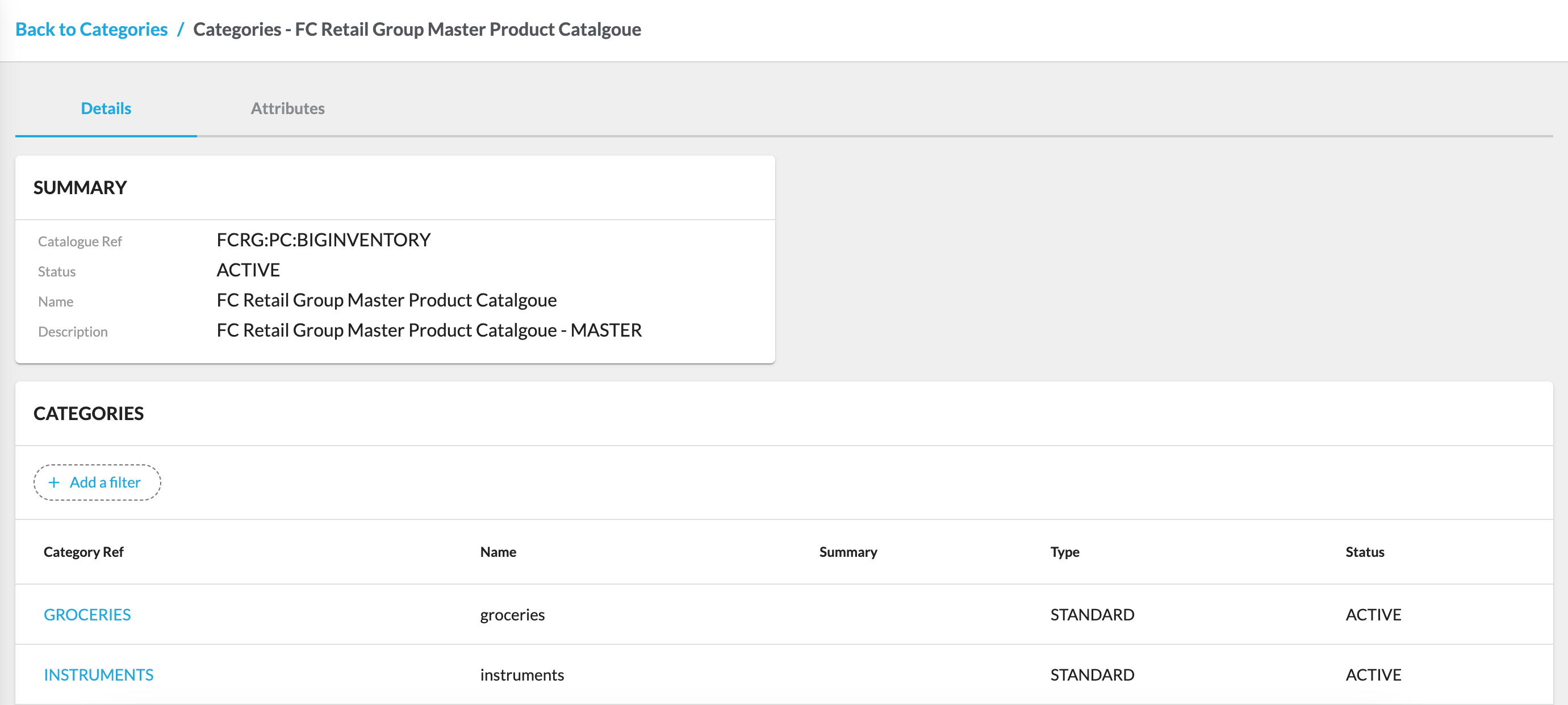
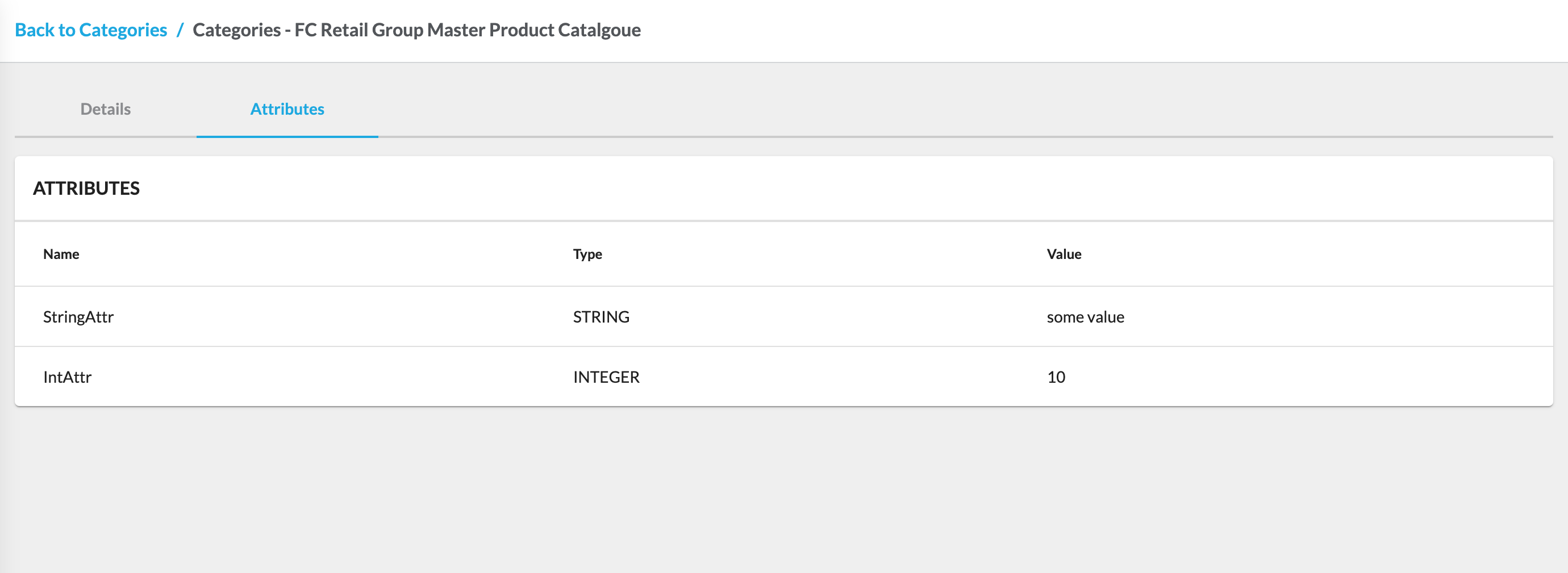
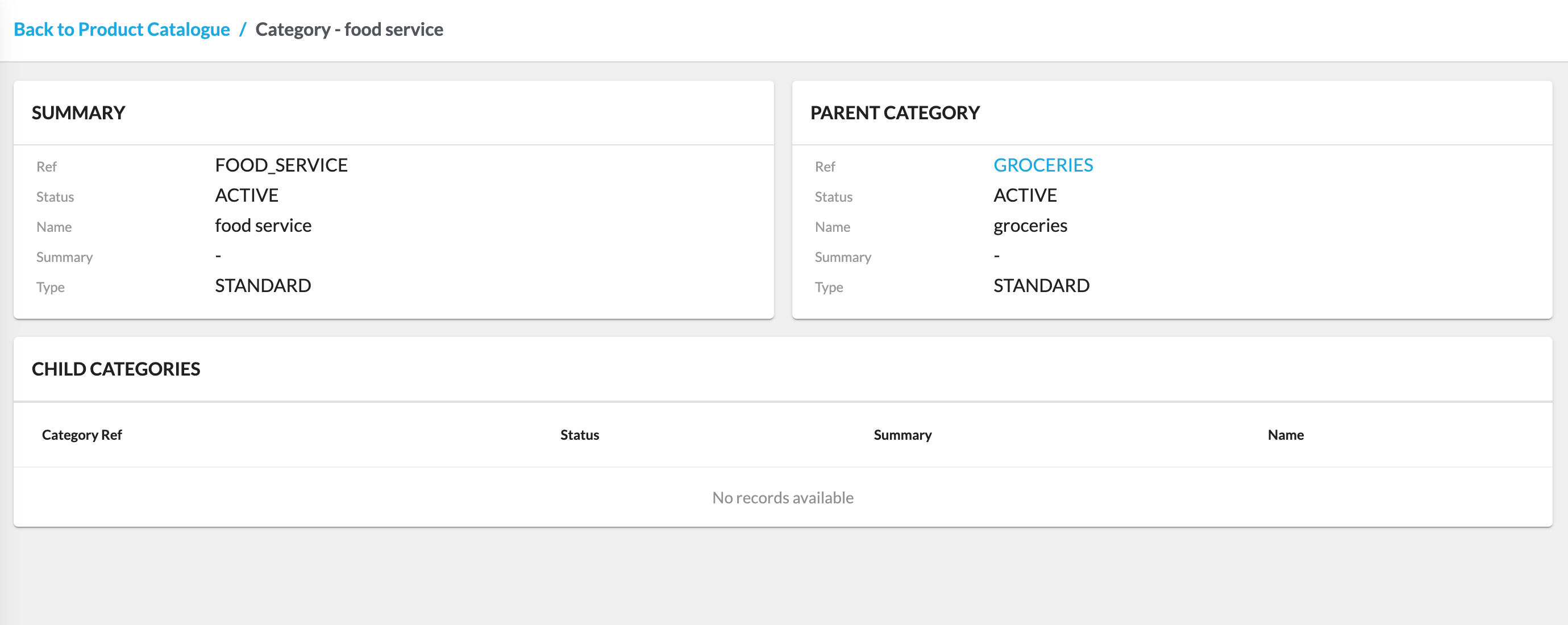
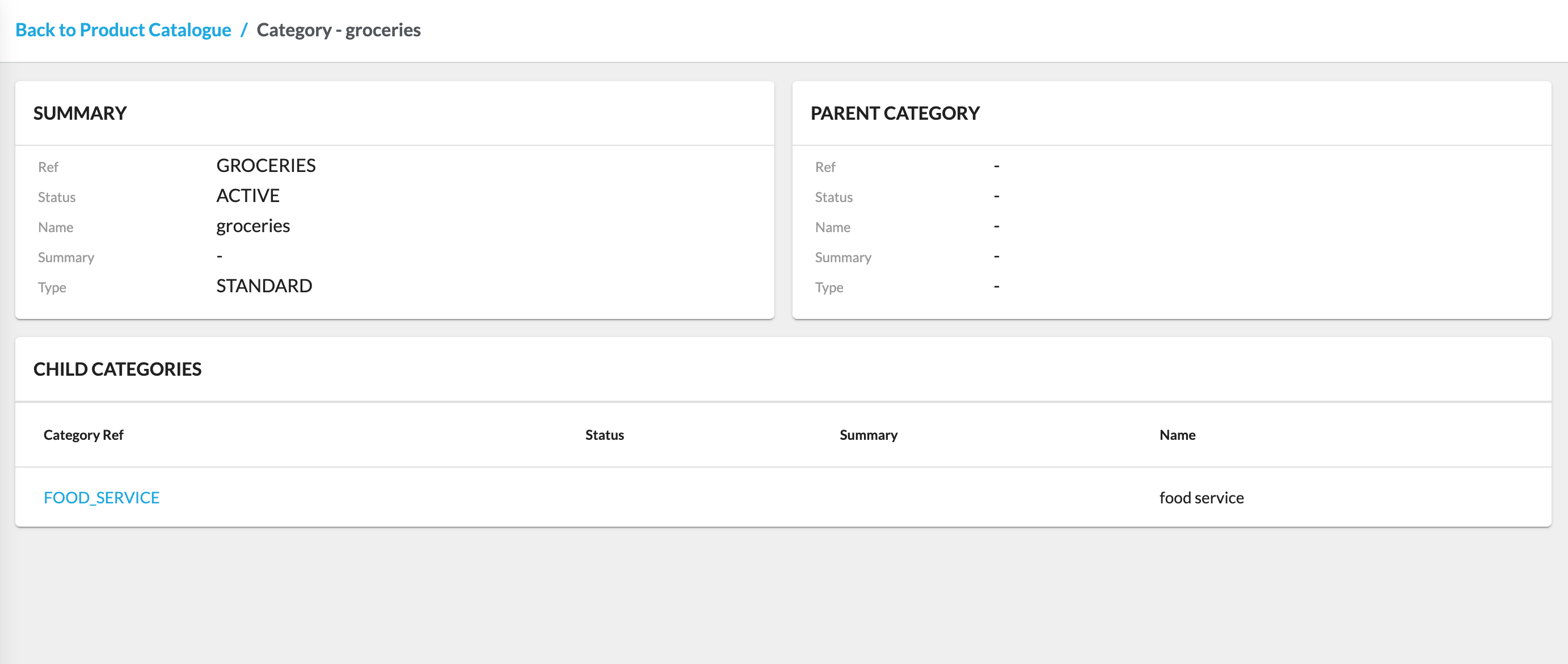
Product Catalogues
A Product Catalog stores all the Products a retailer wants to sell and contains information that helps identify each product (e.g., name, color, description, product code).
A retailer can have one or more Product Catalogs containing all its products. Each product catalog type has a corresponding workflow, referred to as a 'Product catalogue workflow,' which orchestrates products in the catalog. The retailer can configure workflows to add their specific business logic.
Product Catalog Entities
The Product Catalogues configuration displays the list of all available product catalogues. Clicking `Ref` opens the Product Catalogue details page, providing detailed information about the product catalogue.
The detail view consists of the following tabs:
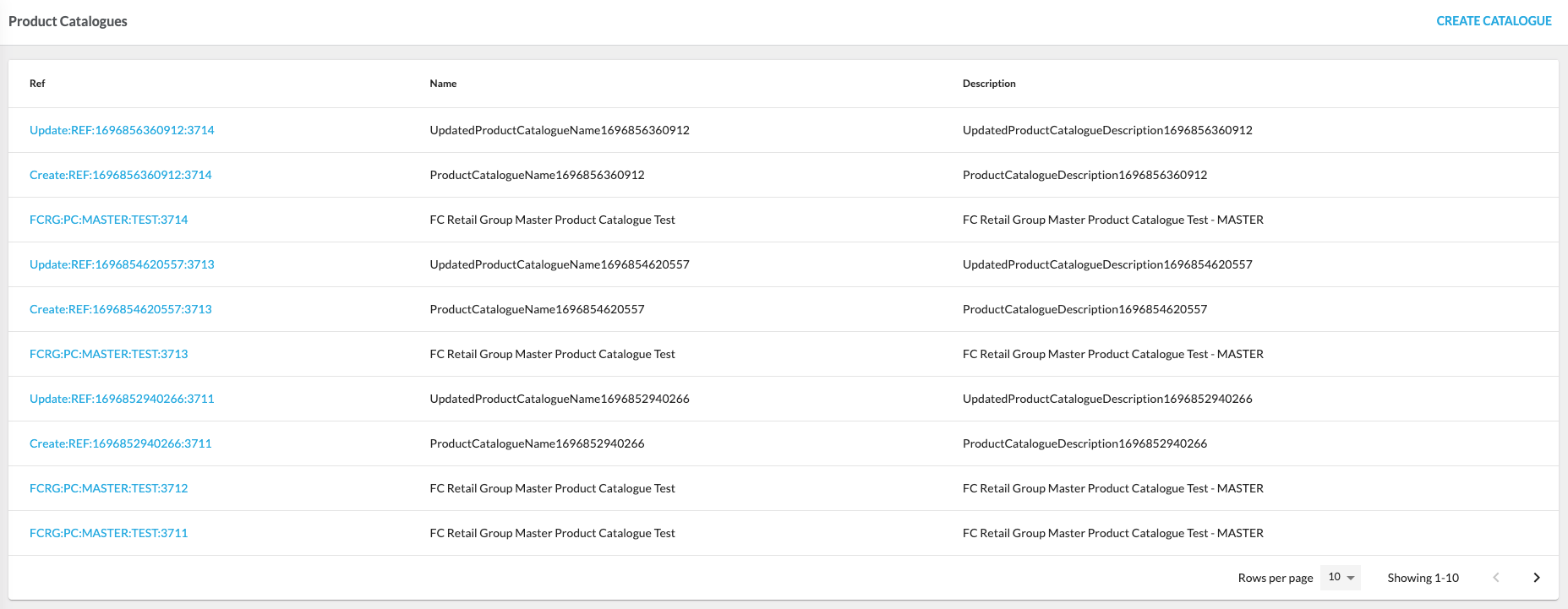
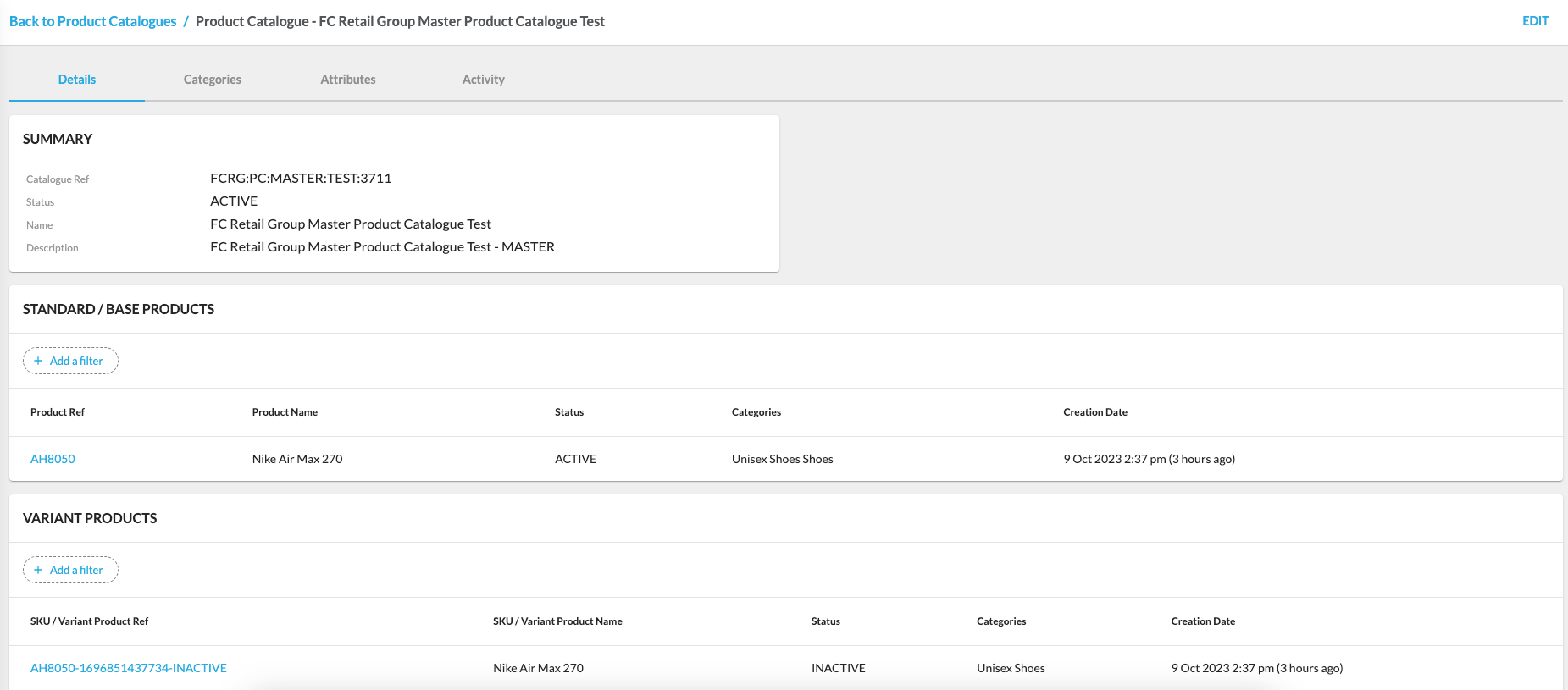
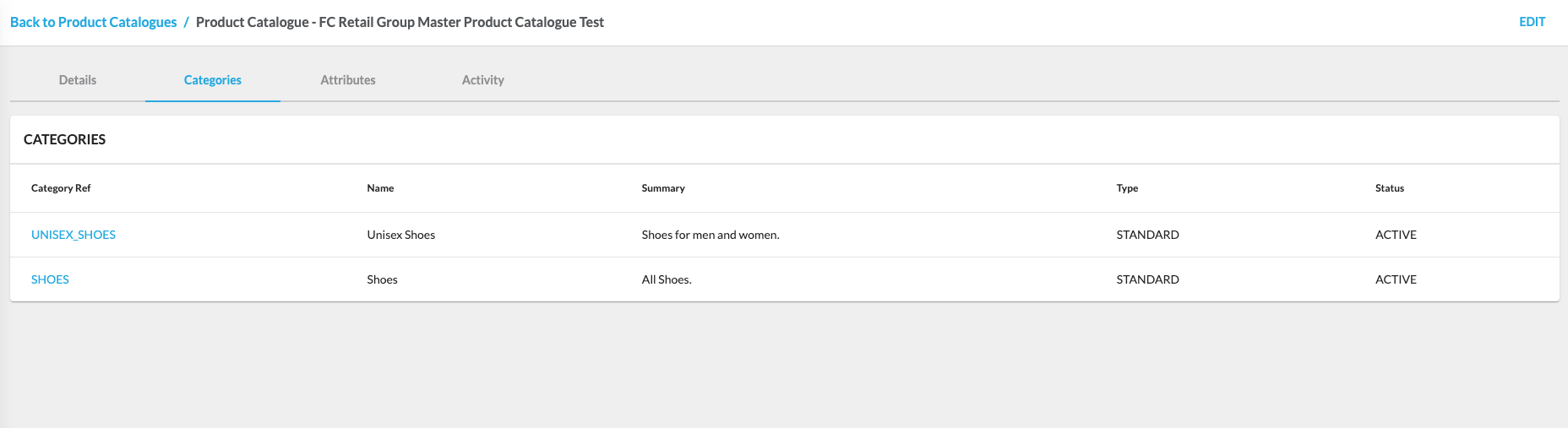
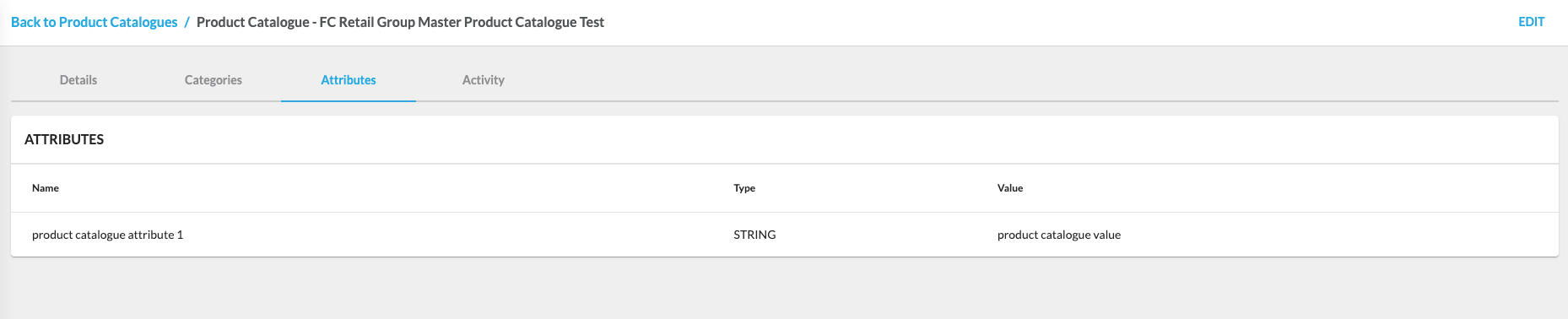
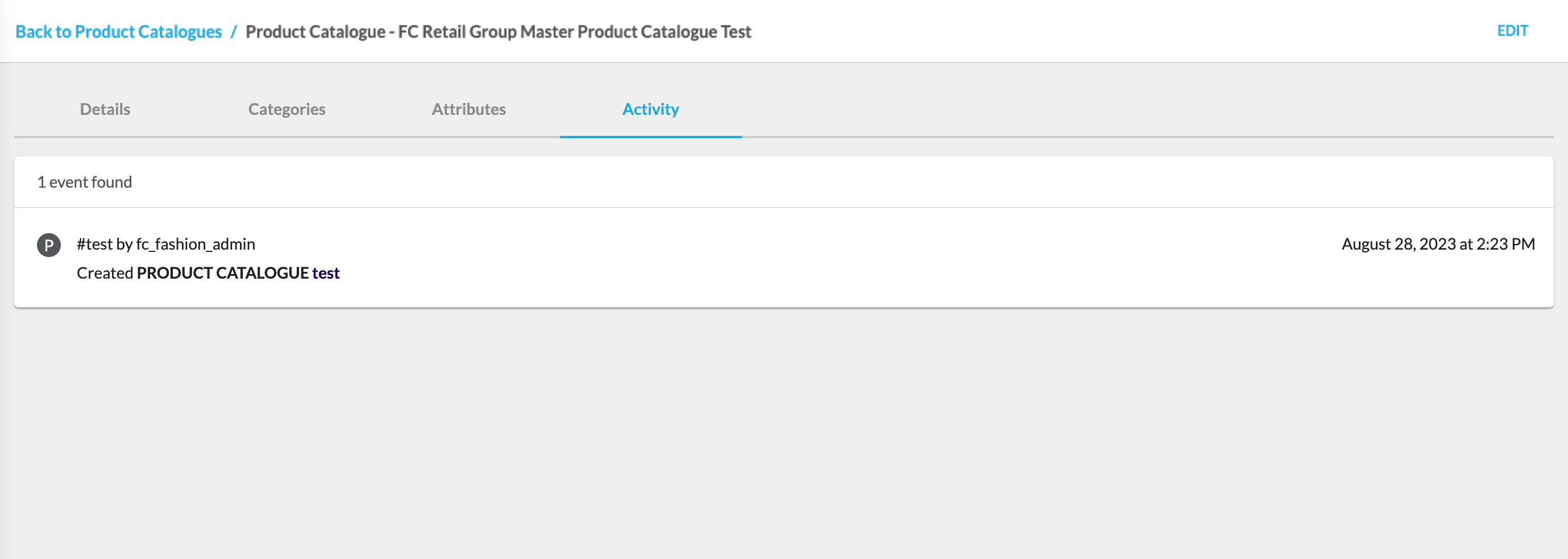
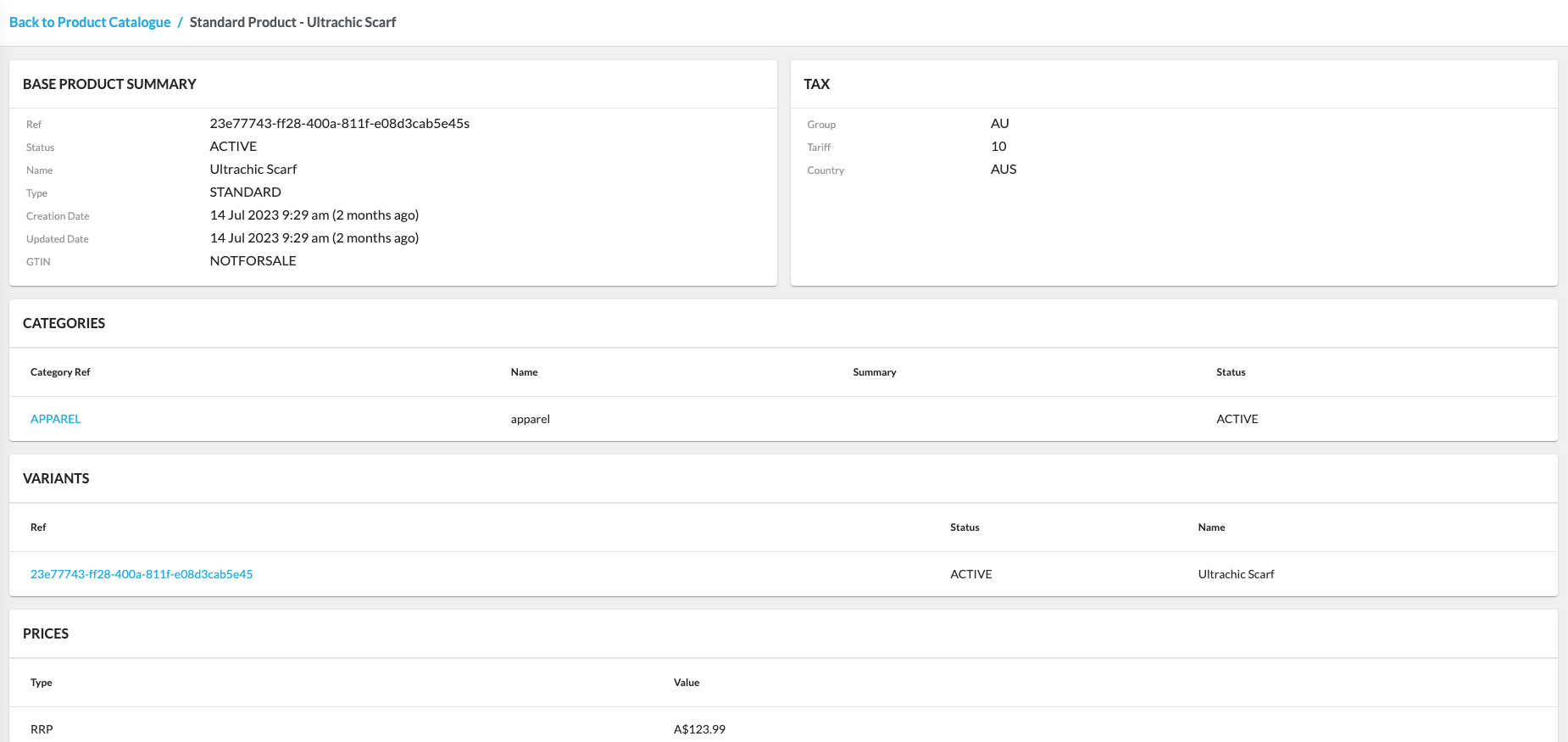

Features
The Products Section offers a set of features designed to help users efficiently manage products within the application.
Manage Product Catalogs
Users can create and manage product catalogs within the Products Section to organize and maintain product information effectively.
For step-by-step instructions on creating and editing product catalogs, refer to the guide:
Author:
Yulia Andreyanova
Changed on:
29 Aug 2025
The Unified View of Inventory (UVOI) interface consolidates data from multiple locations and channels into a single, real-time interface. It provides centralized inventory search, advanced filtering, and customizable views. It enables you to monitor, analyze, and act on inventory data.
The Unified View of Inventory (UVOI) interface offers an intuitive interface tailored to your needs. It empowers you to access, analyze, and act on real-time inventory information without complexity.
In this document, you will explore:
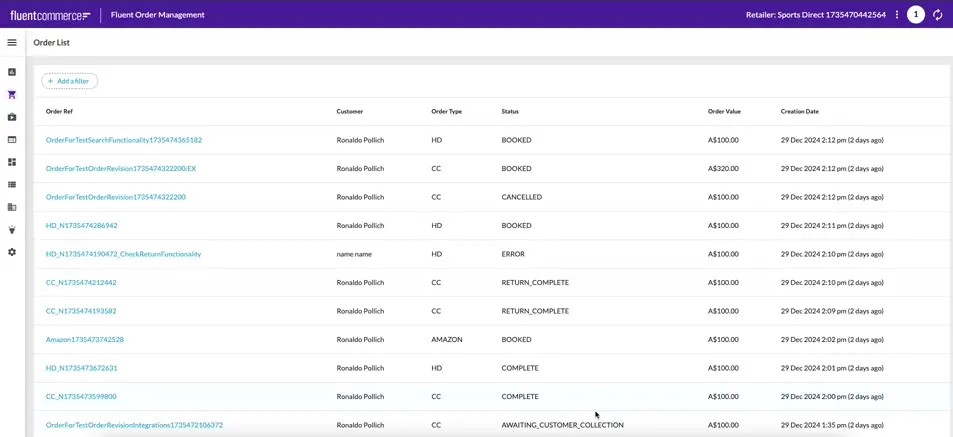
The UVOI comes with a new menu section that is available out of the box in the Fluent OMS and Fluent Big Inventory Web Apps. The Inventory Search page displays a filter panel and a list of inventory positions as search results. Each inventory position expands into a detailed list of associated virtual positions, accessible via a dropdown.
The top filter panel refines inventory positions based on user-defined criteria, while the inner filter panel focuses on virtual positions. These two filter panels operate independently.
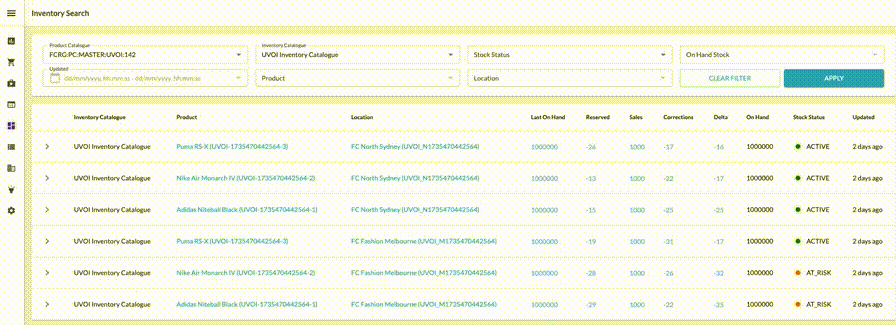
The Unified View of Inventory offers powerful and flexible filters to refine search results:
Once filters are applied, the panel updates the results to display only the inventory positions matching the selected criteria.
The Inventory Search page presents a detailed overview of inventory positions, offering important information at a glance. Users can view the inventory catalog name, associated product, and location, along with calculated on-hand quantities and aggregations of inventory quantities. Additionally, it displays the stock status and timestamps for the most recent updates, ensuring complete visibility into inventory changes.

Clicking any quantity cell opens a Type History Drawer, displaying the history of changes for that inventory quantity type.
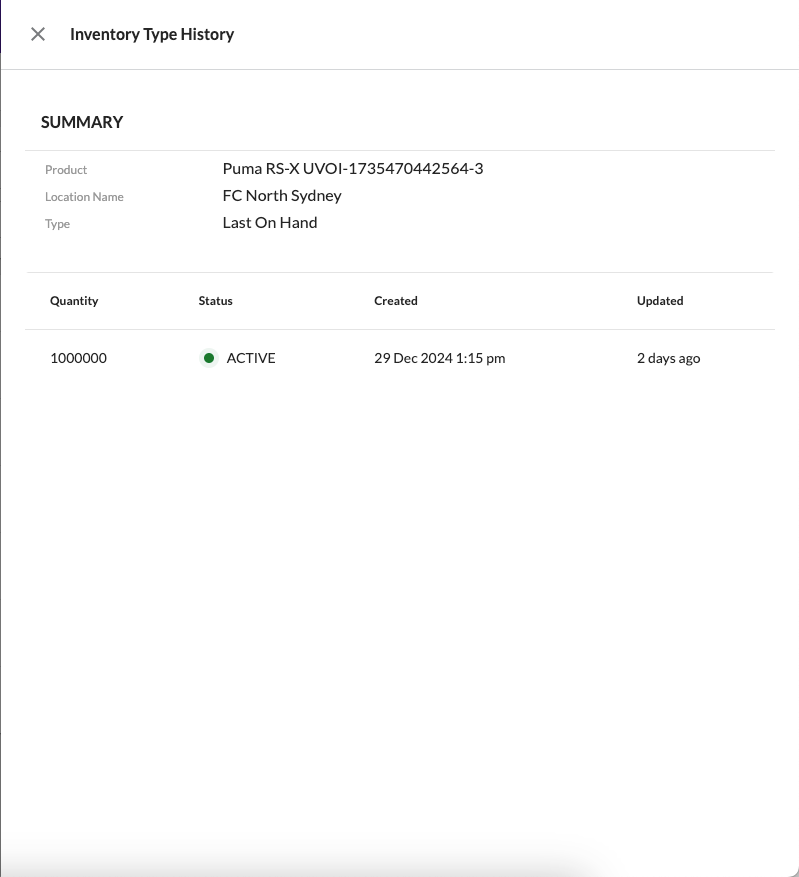
Each inventory position contains an inner list of associated virtual positions, enabling a more granular view of inventory filtering by virtual catalog, available stock, and virtual stock statuses.
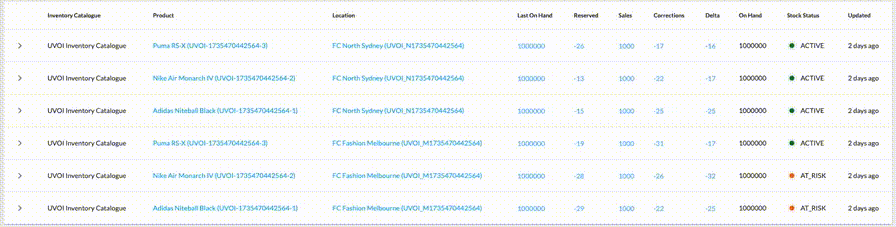
From an inventory position, users can navigate to detailed inventory views:
Both pages carry over filters from the main search but exclude inner filter settings for virtual positions.
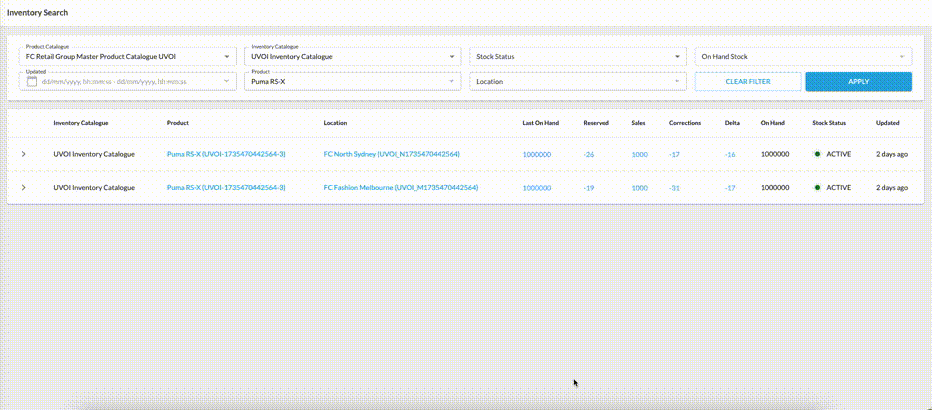
The Inventory View by Location page gives a clear and detailed look at a specific location’s inventory. Users can click on a location name from the Inventory Search page to access this view. The location reference will still show if someone doesn’t have the required permissions, but it won’t be clickable, keeping restricted information protected.
This page provides the location’s address, working hours, and a full list of inventory positions. It also includes a filter panel—without the location filter—and a detailed inner list of virtual positions linked to each inventory entry. This ensures that all the key inventory details for that location are easy to find.
Filters from the Inventory Search page carry over to this detailed view, making it easier to continue working with the same data. However, filters from the inner list do not apply. A breadcrumb link at the top allows users to return to the Inventory Search page, keeping any previously applied filters in place, even when switching between different details pages.
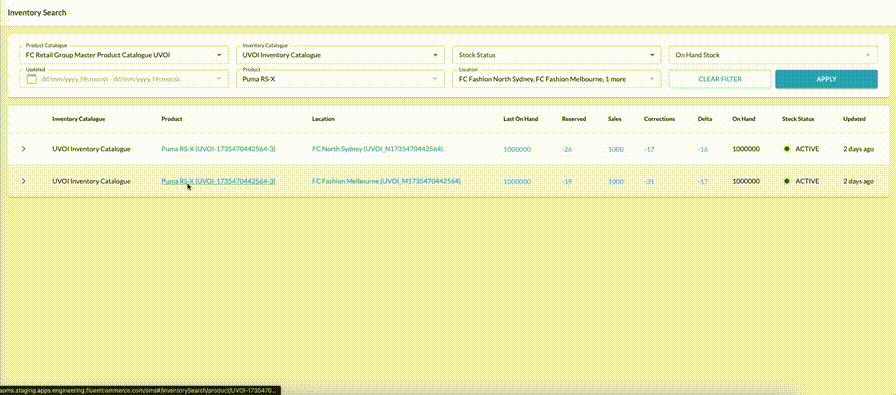
The Inventory by Product page provides a detailed view of inventory information for a specific product. Users can click on the product name from the Inventory Search page to access this page. If the selected product catalog is incorrect or doesn’t include the product, navigation to the product’s details will be restricted, and only the product reference will be displayed without a clickable link.
On the UVOI by Product page, users can see key product details, such as its name, status, category, and description, along with an image of the product. The page also features a filter panel—excluding the product filter—and an updated list of inventory positions, complete with their associated virtual positions.
Filters applied on the Inventory Search page remain active on this page, helping users maintain their focus on relevant data. Inner list filters, however, do not carry over. A breadcrumb navigation link allows users to return to the Inventory Search page with their original filters preserved, even when moving between multiple details pages.
By combining advanced filtering capabilities, real-time updates, and intuitive navigation, UVOI ensures that users—from retail managers to eCommerce teams—can easily make data-driven decisions.
Whether you're monitoring stock by location or tracking inventory across sales channels, UVOI empowers businesses to maintain optimal stock levels, reduce inefficiencies, and enhance the customer experience.
Author:
Fluent Commerce
Changed on:
29 Aug 2025
The Inventory interface of the Fluent Web app provides comprehensive inventory management capabilities:
The interface contains the following configurations:
Inventory Catalogues
An Inventory Catalogue consists of inventory positions that can be aggregated from multiple sources. Inventory catalogues hold stock on hand (SOH) of products, variants, and groups. The Inventory Catalogues configuration allows users to create and manage inventory catalogues.
Inventory Catalogue configuration contains the list of inventory catalogues for a particular retailer. Clicking `Catalogue Ref` opens the Inventory Catalogue Details page, which displays detailed information.
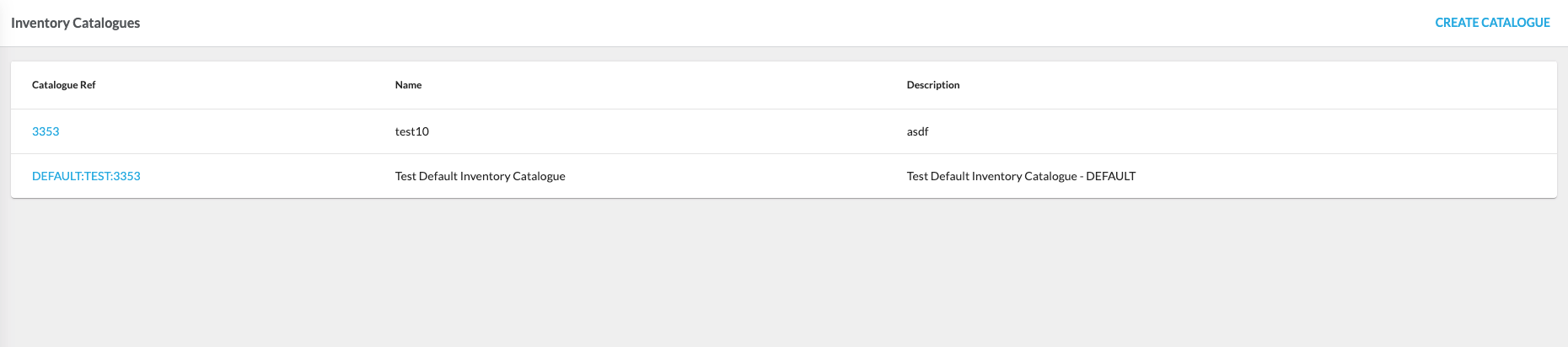
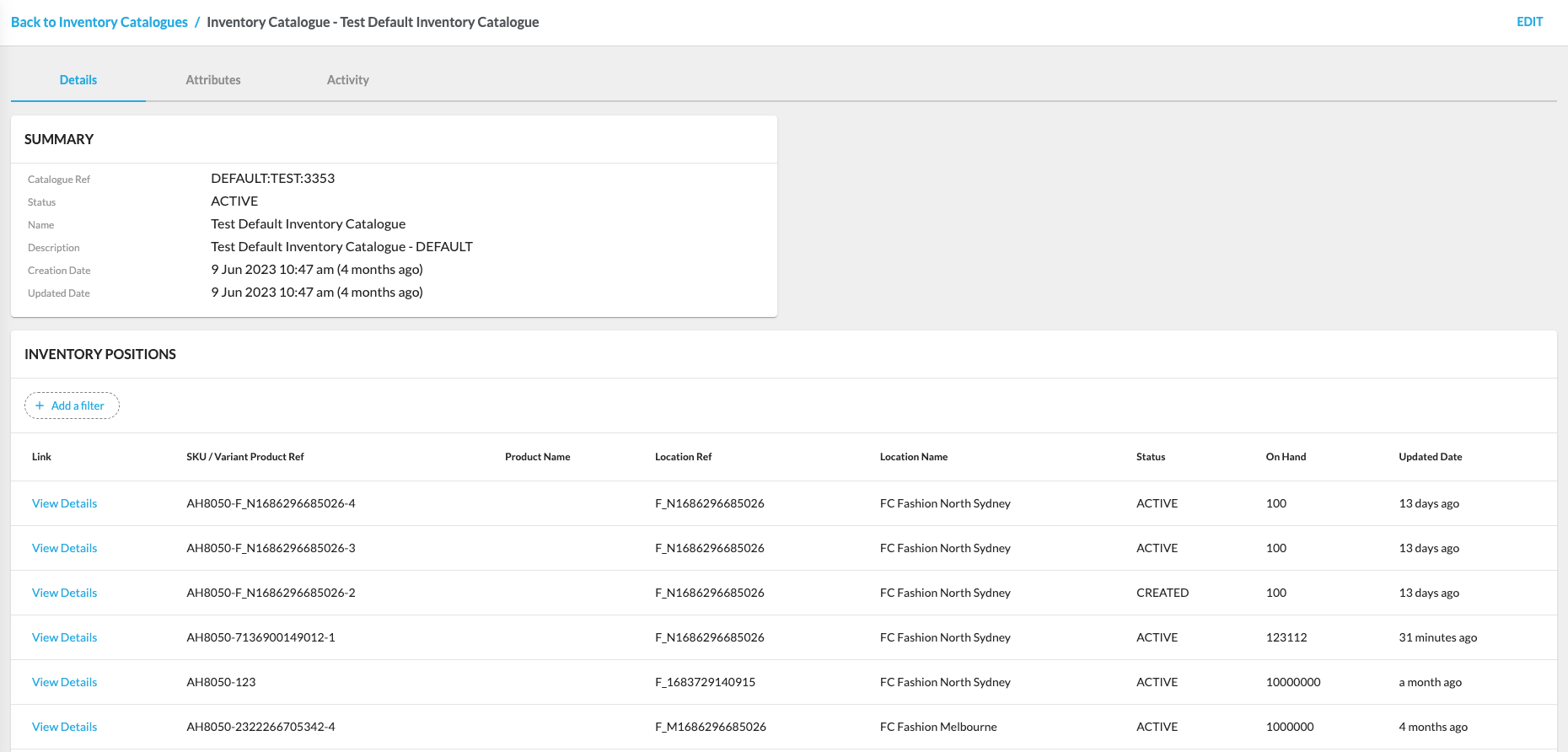
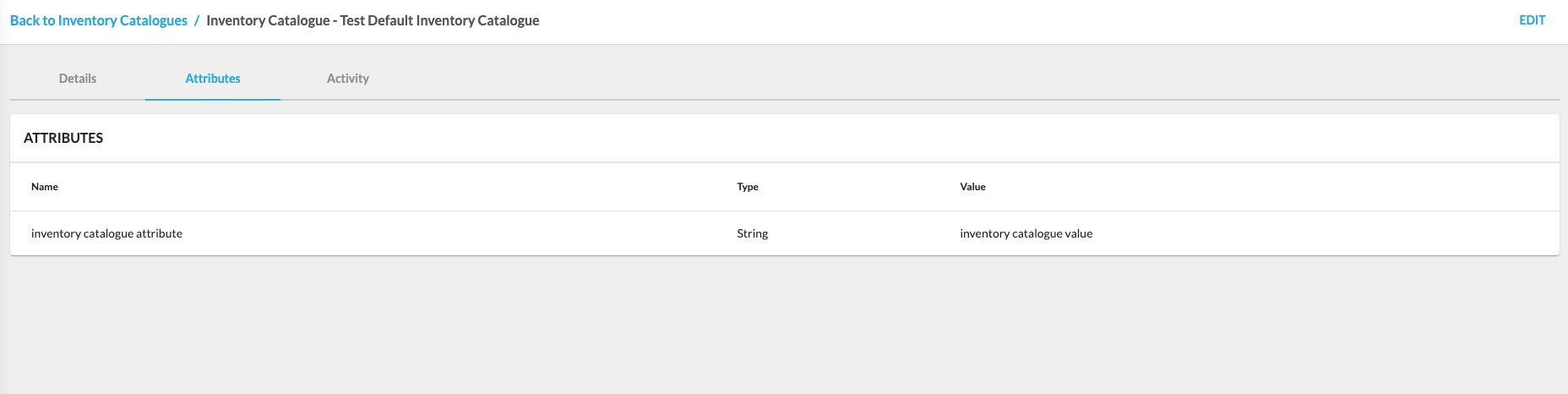
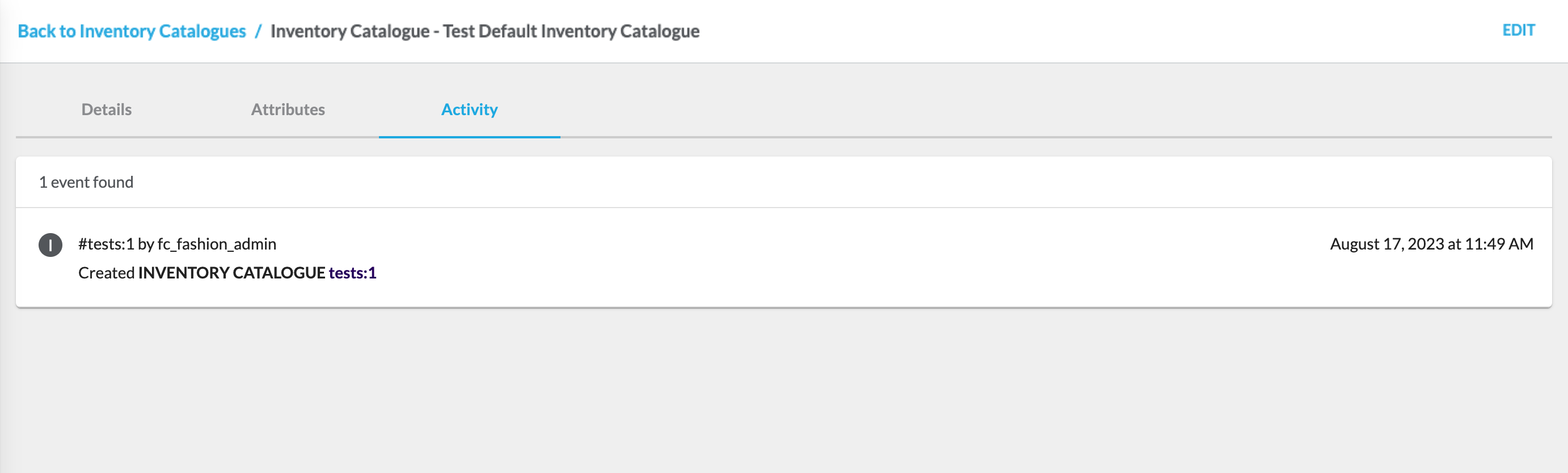
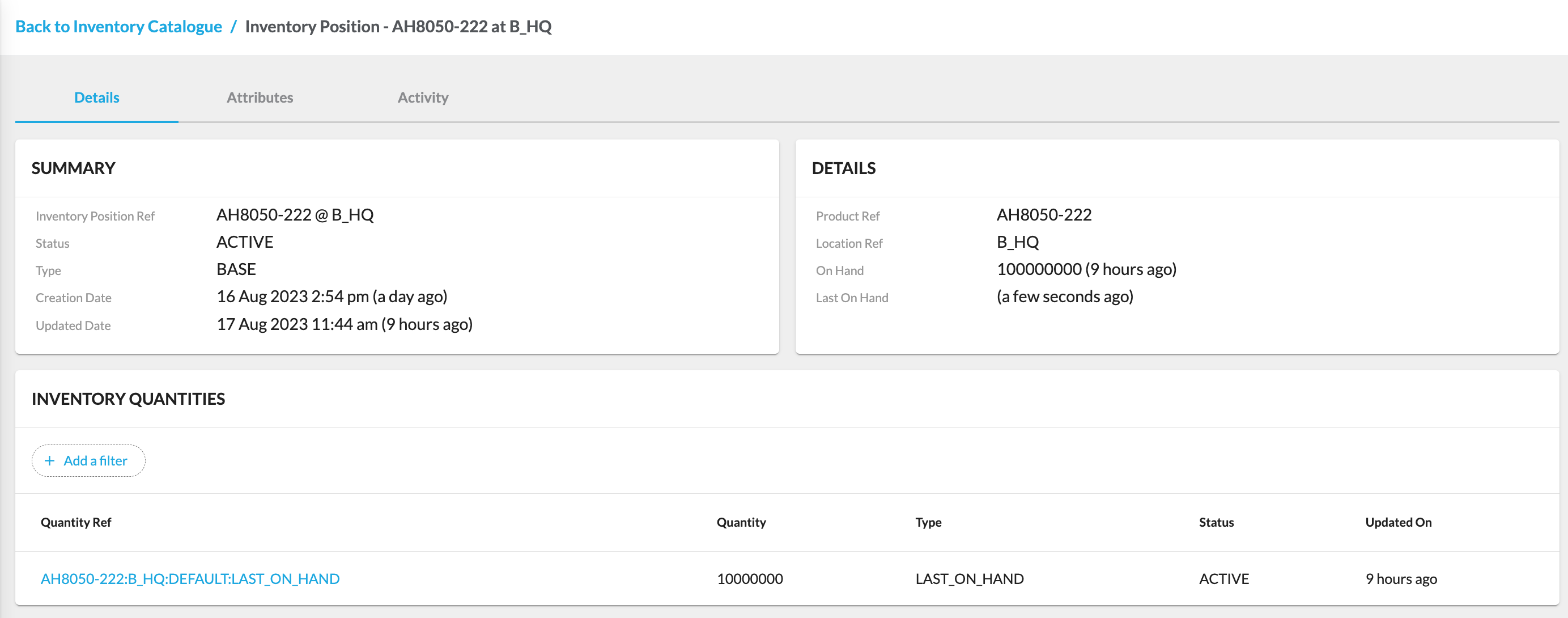
Control Groups
Control Groups manage buffers and safety stock when providing virtual inventory to sales channels.
Control Groups configuration contains the list of control groups for a particular retailer. Clicking `Ref` opens the Control Group Details page, which displays detailed information about the Control Group and its Controls.
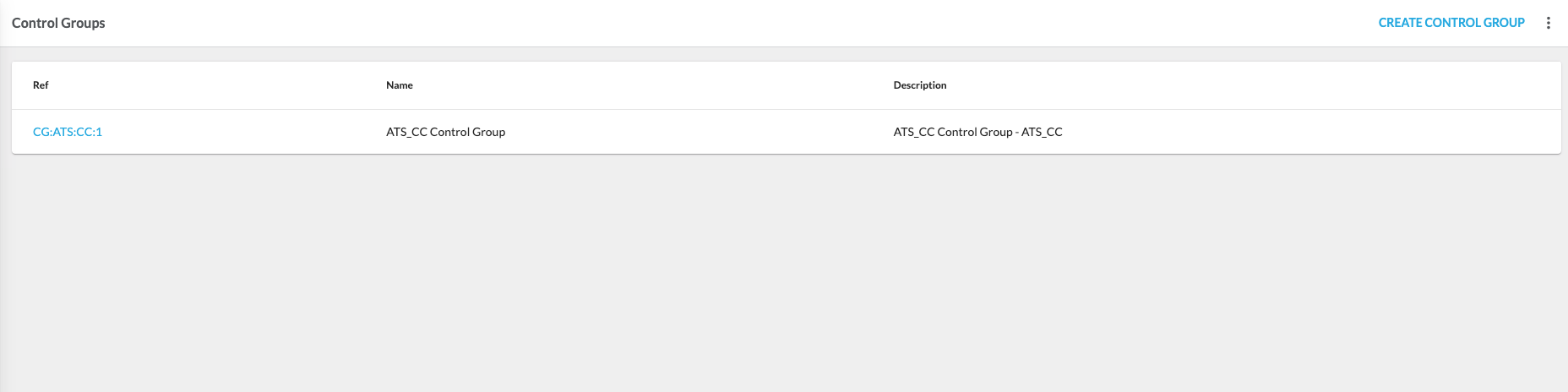
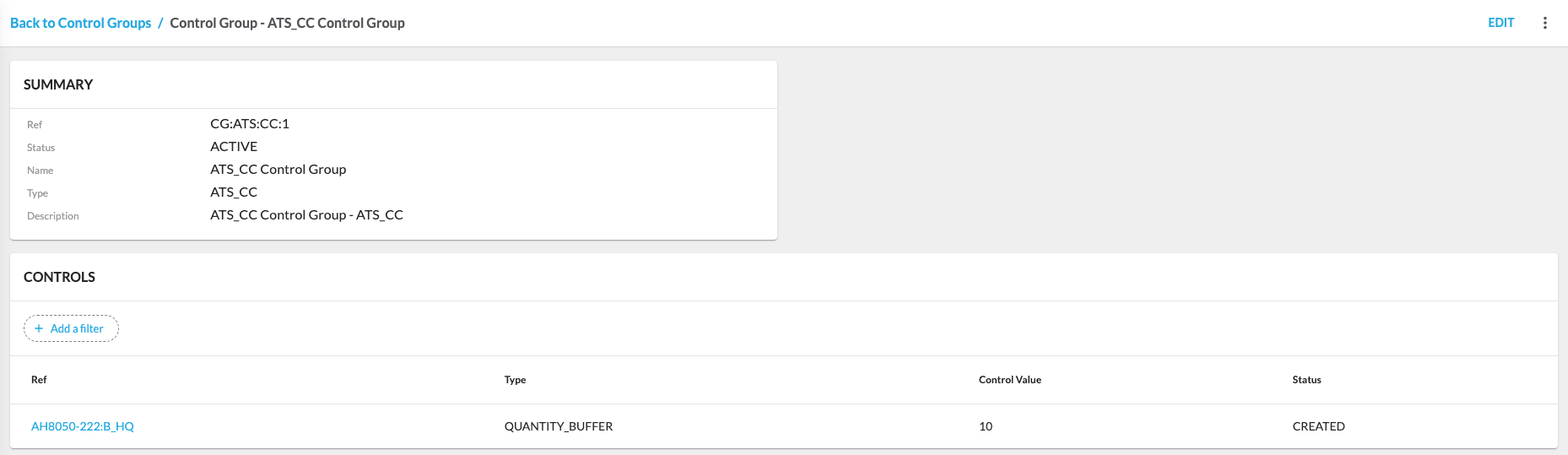
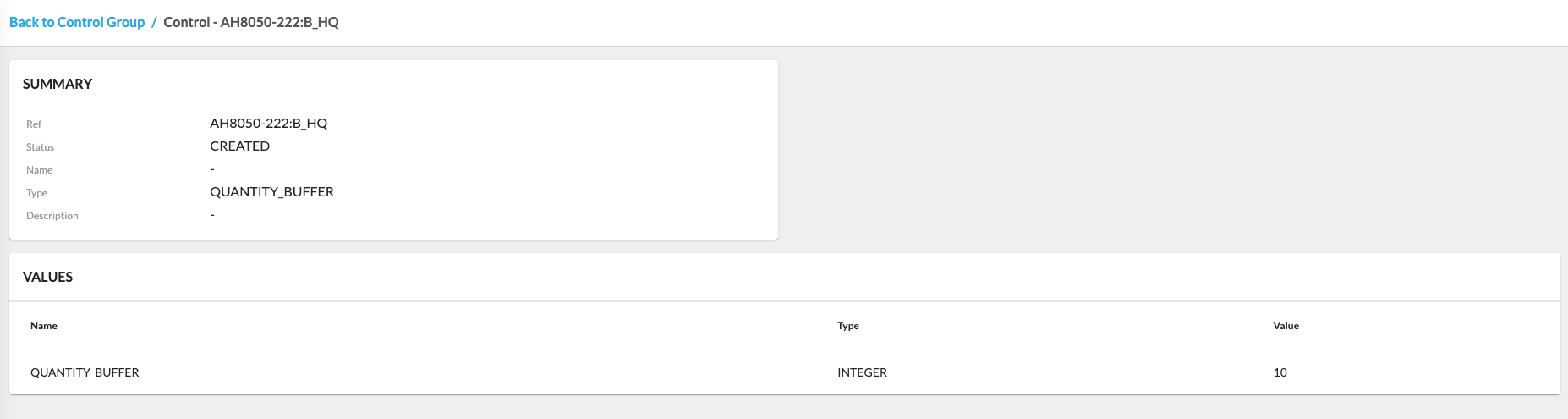
Virtual Catalogues
Virtual Catalogues represent fast-moving dynamic data such as buffered inventory and multiple dynamic inventory counters. A Virtual Catalogue commonly consists of virtual positions based on products in a location, products in a network, and products in a category based on the requirements of retailers.
Virtual catalogue configuration contains the list of virtual catalogues for a particular retailer. Clicking `Ref` opens the Virtual Catalogue Details page. The Virtual Catalogue Details page details the specific virtual catalogue and its virtual positions.
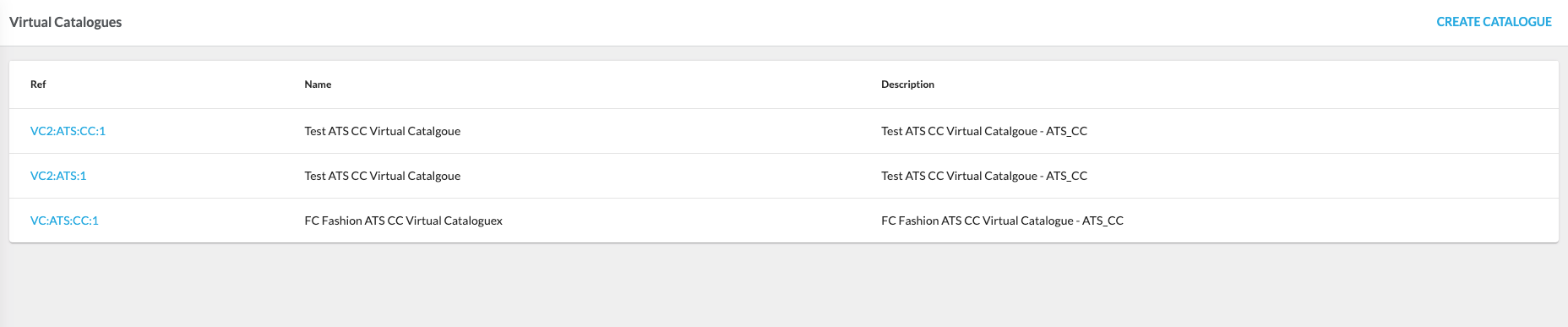
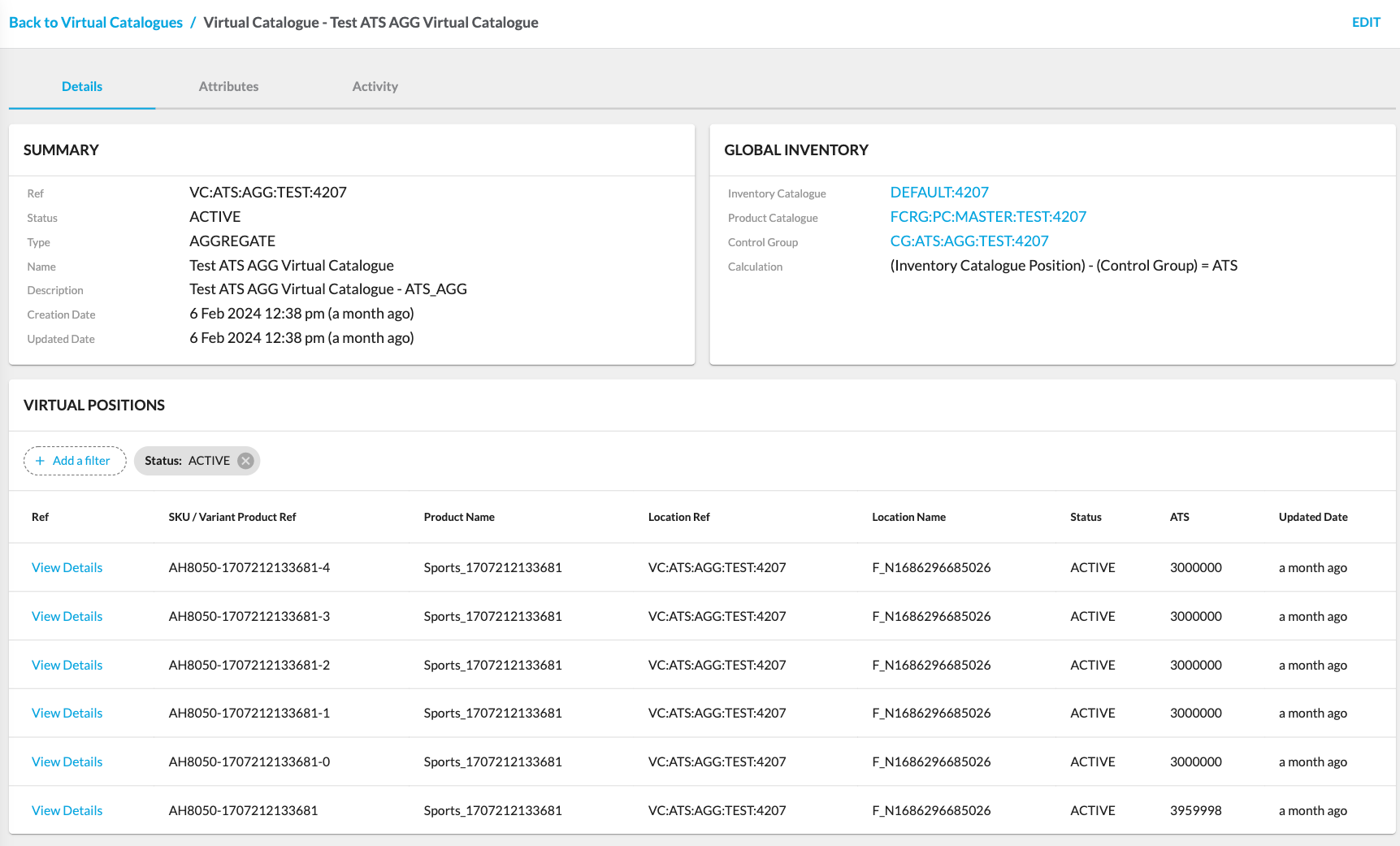

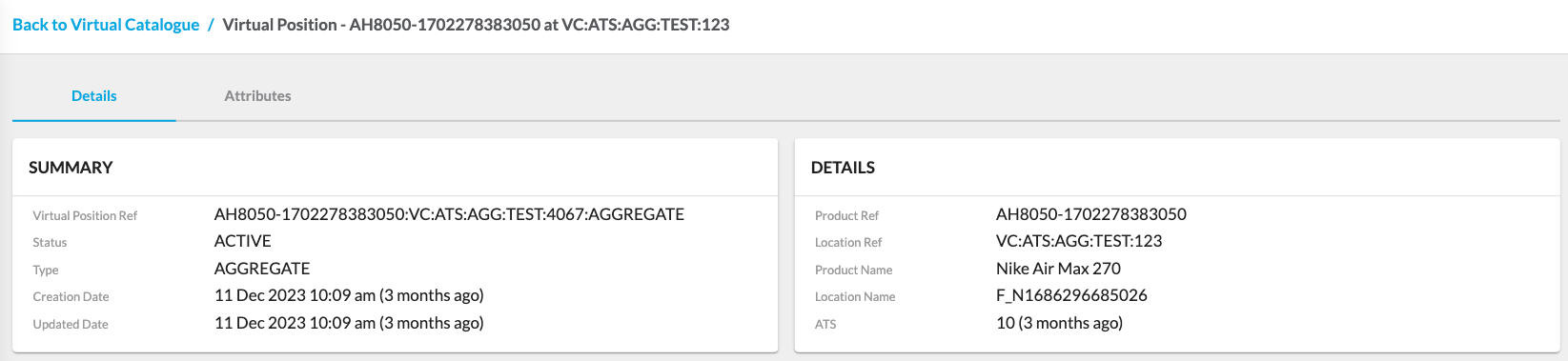
Cross-Catalogue Views
Cross-Catalogue Views represent displaying information from the cross-catalogue perspective (Virtual Catalogue, Inventory Catalogue, and Control Group) for a particular retailer.
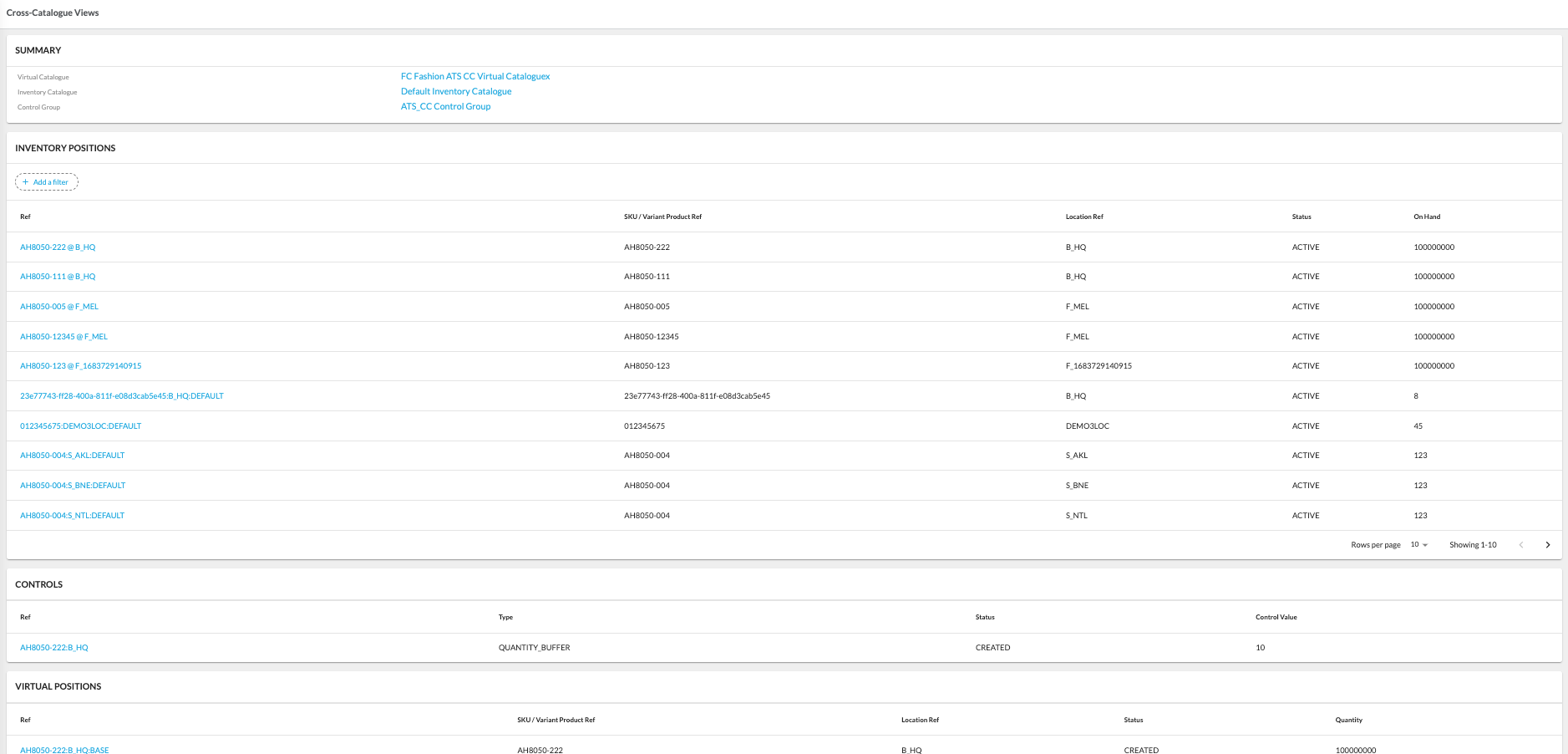
Location Inventory Views
Location Inventory Views represent inventory from a location perspective. The Location Inventory Views page displays the list of locations.
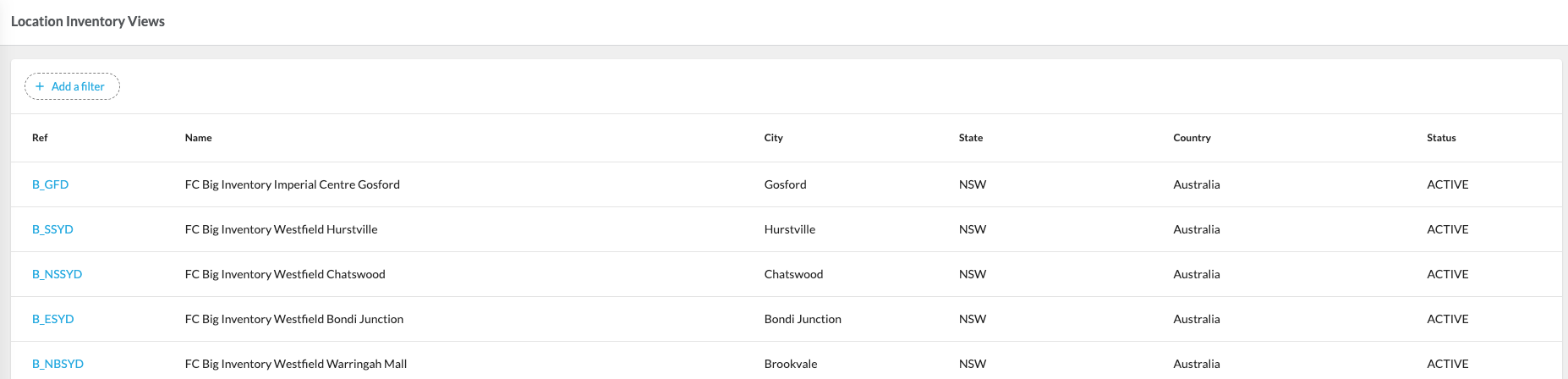
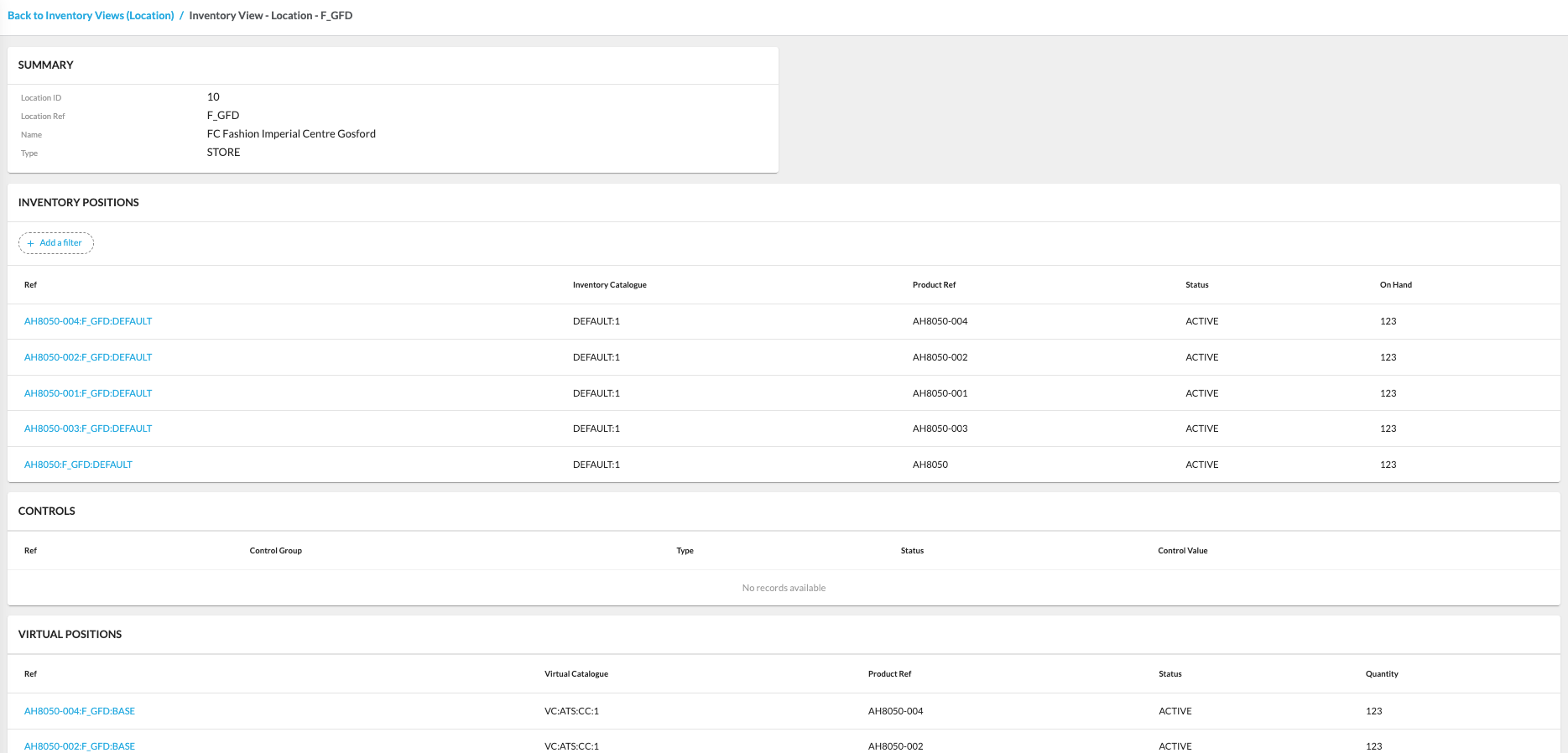
Features
The Inventory interface provides several features that allow to manage inventory efficiently.
Manage Control Groups
Control Groups represent the collection of controls for a particular Virtual Catalogue. As standard, a Control Group is created for each Virtual Catalogue with the Control Group reference added to the `controlGroupRef` field of the Virtual Catalogue it is associated with.
A Control represents a specific value to be applied as part of a Virtual Position's AVAILABLE TO SELL calculation. Controls can be of multiple types, each determining how the control is applied and to what Virtual Positions. These can be prioritized to be calculated in specific orders or instead of other Controls.
For more details about the specifics of creating and editing Control Groups, check out the following guide.
Manage Virtual Catalogues
The Virtual Catalogue configuration allows users to create and manage virtual catalogs.
For more details about the specifics of creating and editing virtual catalogs, check out the following guide.
Manage Inventory Catalogues
The Inventory Catalogue section allows users to create and manage inventory catalogs.
For more details about the specifics of creating and editing inventory catalogs, check out the following guide.
Author:
Fluent Commerce
Changed on:
27 Aug 2025
The Store interface empowers retailers to enhance their operational efficiency by transforming stores into fulfillment centers and optimizing inventory management. This ultimately delivers a superior customer experience through streamlined order fulfillment and improved inventory control.
The app contains the following configurations:
Features
Location Overview and Detailed Information
Store and Warehouse Details
Networks
Authors:
Fluent Commerce, Kirill Gaiduk
Changed on:
4 Aug 2025
The Insights interface is a comprehensive repository of system Events, representing occurrences or triggers within the Fluent Platform. These Events, like changes in inventory position or entity states, act as notifications, prompting specific workflows and providing a dynamic overview accessible through a user-friendly configuration featuring the Events Search Form, the Events Search Results, and the Event Details Drawer for efficient information retrieval.
The Insights interface contains the full information about Events.
An Event represents something that has, will, or is happening within the system. An Event is typically used to ask or trigger the system to do something or log activity of what has occurred within the system.
Essentially, events are notifications within the system that various internal or external systems can consume to take further action.
The Events page is powered with the Events Search Component.
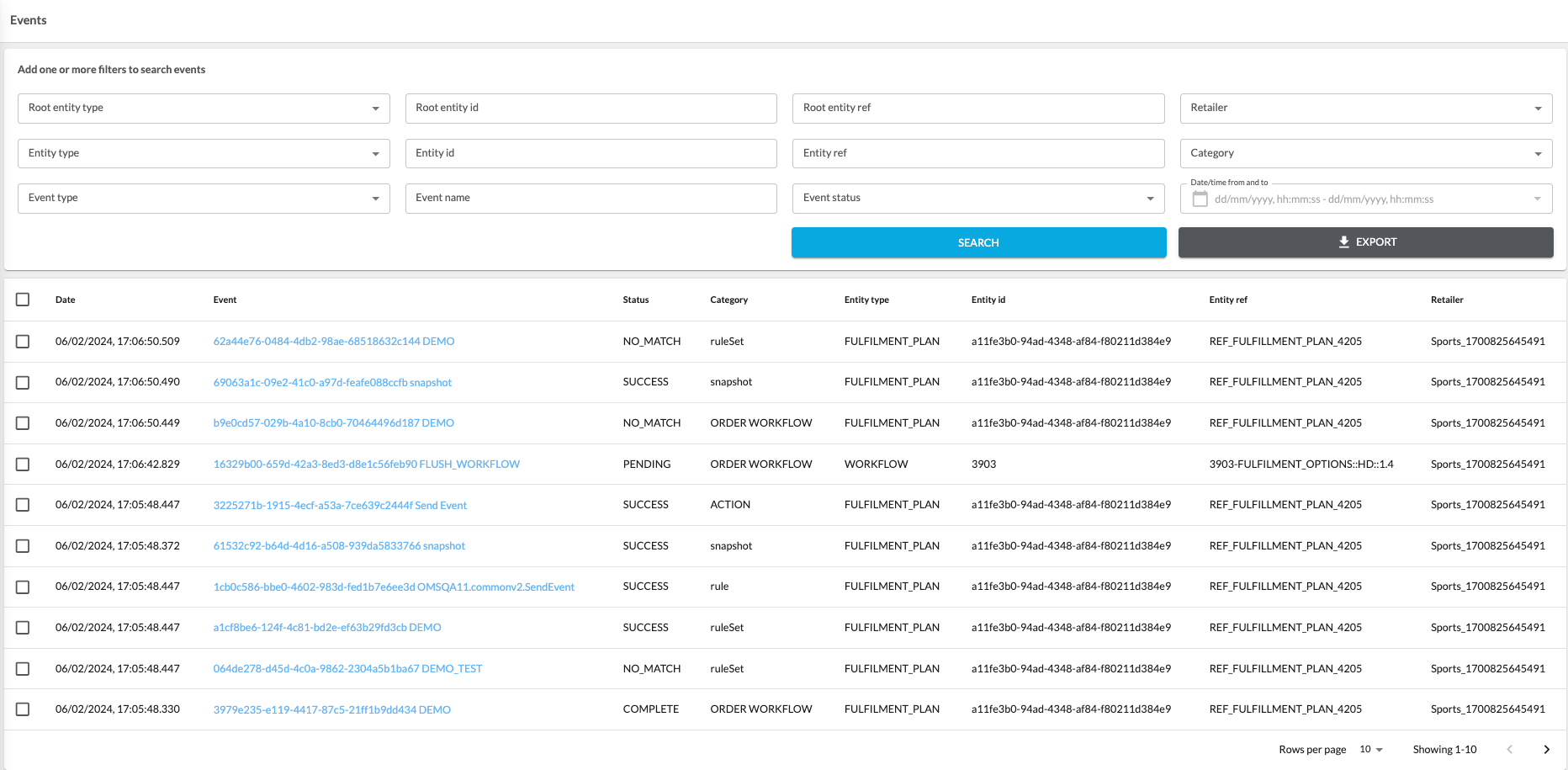
The Events Search consists of the following sections:
Events Search Form
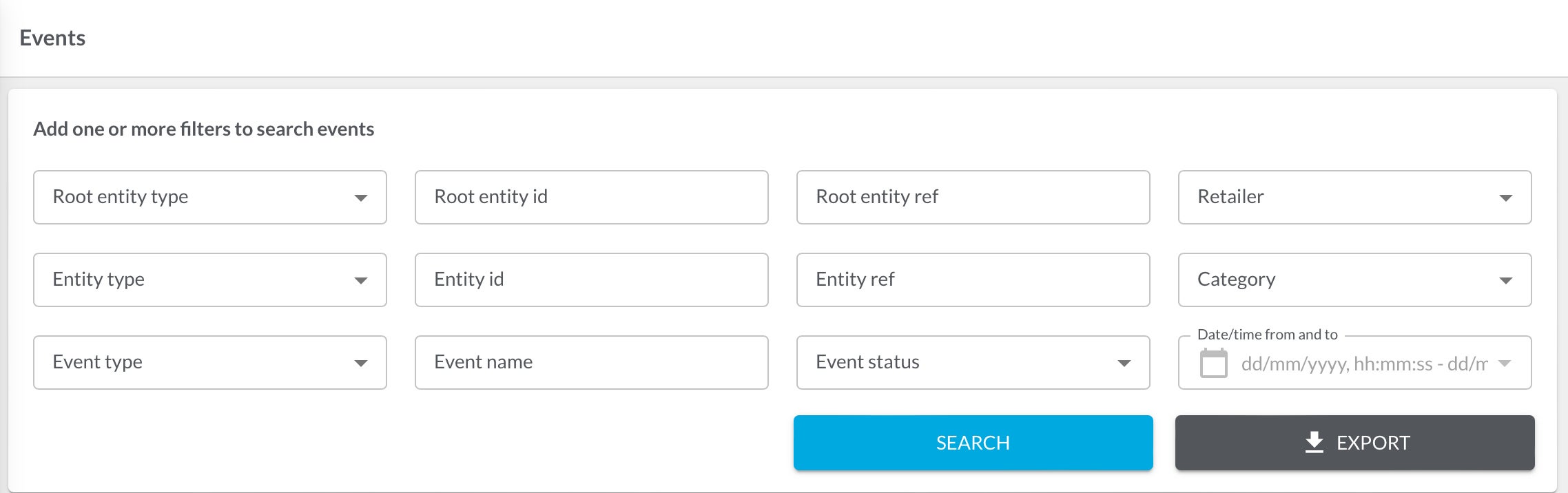
The Search Form contains:
Events Search Results
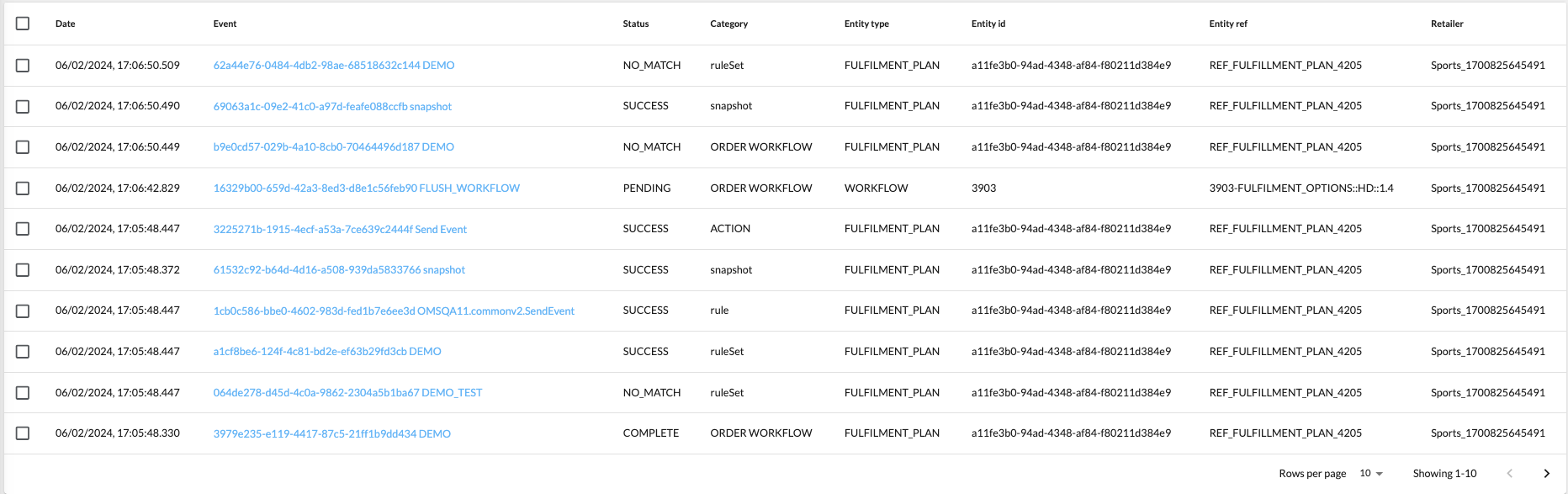
The list of events matching the filters criteria selected is presented in a table view.
Event Details Drawer
The drawer displays a detailed information about a specific event selected from the list of Events Search Results.
Events export capability allows customers and partners to share event logs with support:
Author:
Fluent Commerce
Changed on:
25 Sept 2025
The Admin interface in the Fluent Web Apps provides comprehensive administrative capabilities to manage the entire system efficiently.
Manage Users
User management is critical to any application seeking a personalized and secure user experience.
For more details about the specifics of the create and edit users features, check out the following guide.
Manage Roles and Permissions
With roles and permission management, administrators can easily grant or restrict access to the application based on the user’s role or job function. By defining different roles and permissions, administrators can ensure that users only have access to the functionalities and data they need to perform their job function.
For more details about the specifics of creating and editing roles and permissions, check out the following guide.
Manage Settings
Setting management allows you to adjust the application to your business needs.
For more details about the specifics of the create and edit settings features, check out the following guide.
The Carriers configuration is available only in the reference Fluent OMS Web App version.
The Sourcing Profiles page in the Admin interface provides a centralized view of all configured profiles. It allows users to quickly see each profile’s current configuration, status, and history. From here, profiles can be opened for editing, version history can be reviewed, or a draft or inactive profile can be activated.
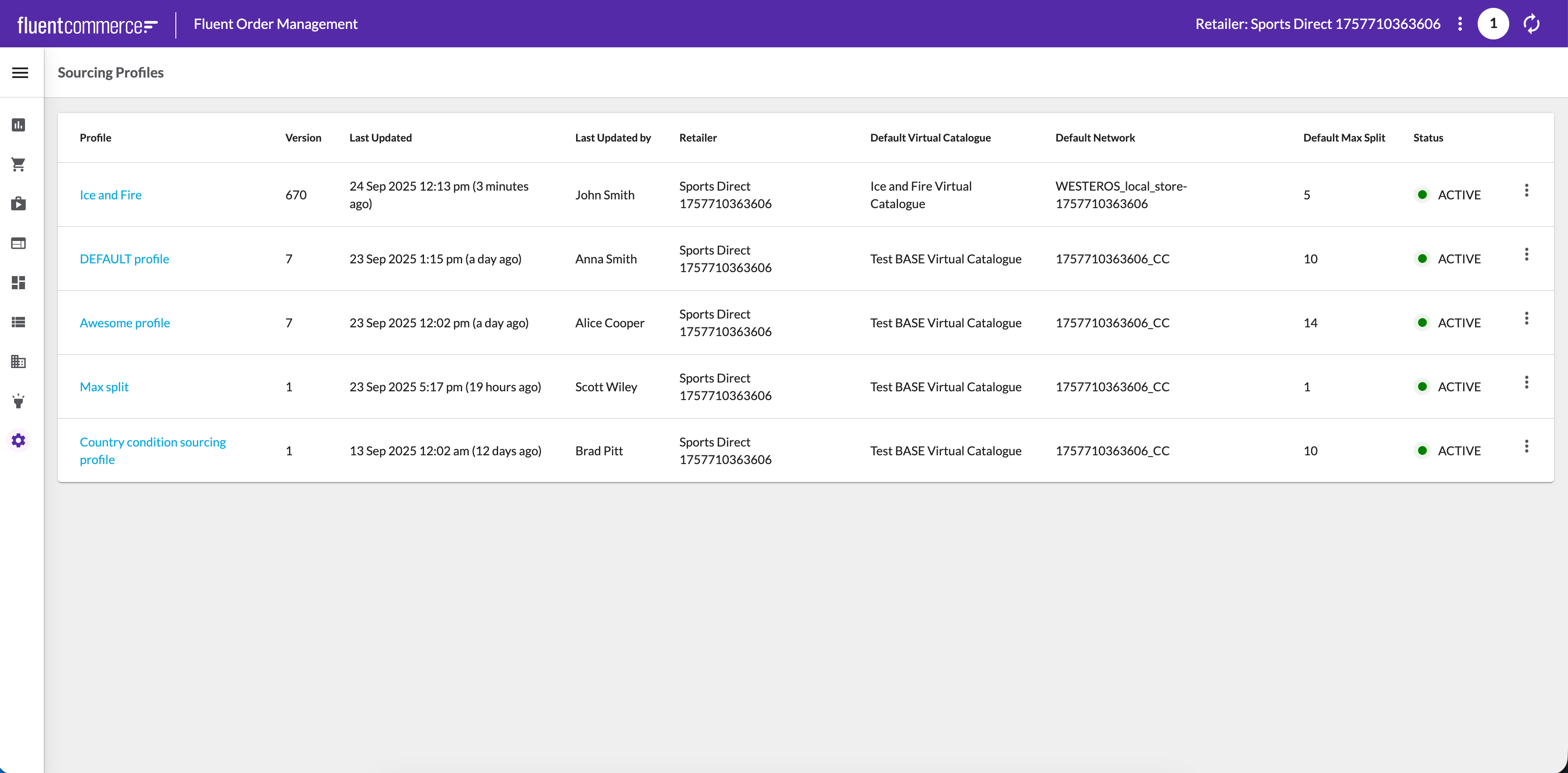
When a profile is opened, the Profile Details view is displayed. This view combines a summary of key attributes (such as default catalog, networks, and max split) with the profile’s current status and version information. Strategies are shown in the order they are executed, with primary and fallback strategies clearly distinguished for clarity.
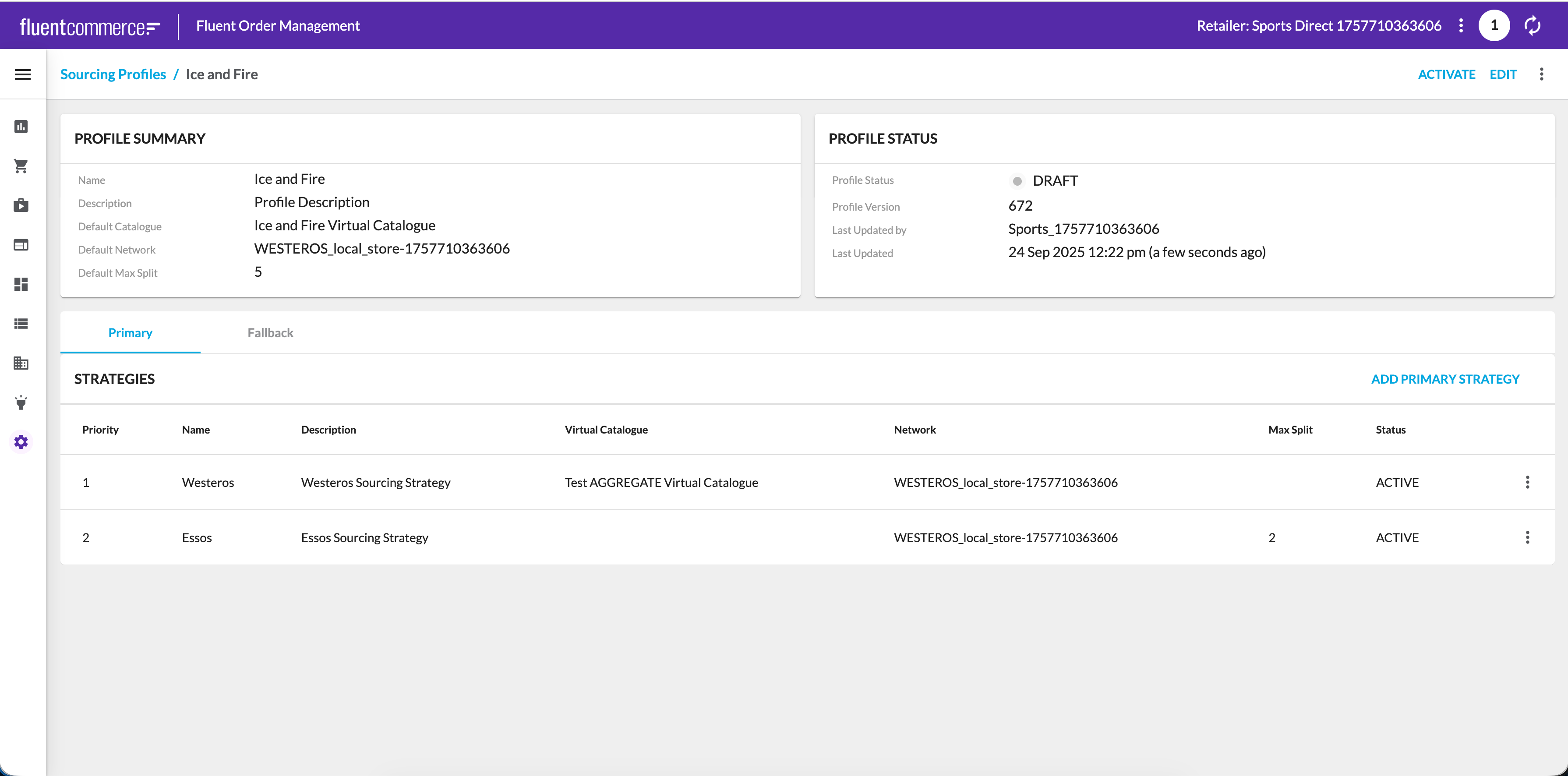
For a deeper overview of configuring and managing profiles, please see the full article on Sourcing Profiles.
Author:
Fluent Commerce
Changed on:
8 Feb 2024
Step 1. Click on the CREATE CATALOGUE button on the Product Catalogues page.
Step 2. Fill in the necessary information. Some fields are mandatory. The UI will validate these fields.
Step 3. Add an attribute/attributes to a newly created Product Catalogue if necessary. Click the + ADD ATTRIBUTE button, and the Attributes form will appear.
Step 4. Click on the SUBMIT button. A new Product Catalogue is created in the System. After refreshing the page, the newly created Product Catalogue will be displayed in the Product Catalogues List.
Step 1. Click on the EDIT button on the Product Catalogue Details page.
Step 2. Edit the Product Catalogue and click on the SUBMIT button. The drawer will close, and the update will be processed.
Author:
Fluent Commerce
Changed on:
9 Feb 2024
Step 1. Click on the CREATE CATALOGUE button on the Inventory Catalogues page.
Step 2. Fill in the necessary information. Some fields are mandatory. The UI will validate these fields.
Step 3. Add an attribute/attributes to a newly created Inventory Catalogue if necessary. Click the + ADD ATTRIBUTE button, and the Attributes form will appear.
Step 4. Click on the SUBMIT button. A new Inventory Catalogue is created in the System. After refreshing the page, the newly created Inventory Catalogue will be displayed in the Inventory Catalogues List.
Step 1. Click on the EDIT button on the Inventory Catalogue Details page.
Step 2. Edit the Inventory catalogue and click on the SUBMIT button. The drawer will close, and the update will be processed.
Author:
Fluent Commerce
Changed on:
1 July 2024
Mutations createSetting and updateSetting are enabled in the manifest.
The user has an assigned role with the following permissions:
Step 1. Click on the CREATE SETTING button on the Settings List page.
Step 2. Fill in the necessary information. Some fields are mandatory for filling, so the validation proceeds. Fields to be filled in:
Step 3. Click on the SUBMIT button. A new setting is created in the System. After refreshing the page, the newly created setting will be displayed in the Settings List.
Step 1. Click on the EDIT button on the Setting Details page.
Step 2. Edit the setting and click on the SUBMIT button. The drawer will close, and the update will be processed.
Author:
Fluent Commerce
Changed on:
30 Nov 2023
Step 1. Click on the CREATE USER button on the Users List page.
Step 2. Fill in the necessary information. Some fields are mandatory for filling, so the validation proceeds.
Step 3. Add a role/roles to a newly created user. Click on the + ADD ROLE button, and the Roles form will appear. To add context to a role, it is necessary to click on the + CONTEXT button, and inside the Role form, the Context form will appear.
Step 4. Adding an attribute/attribute to a newly created user is possible. In this case, one must click the + ADD ATTRIBUTE button, and the Attributes form will appear.
Step 5. Click on the SUBMIT button. A new user is created in the System. After refreshing the page, the newly created user will be displayed in the Users List.
Step 1. Click on the EDIT button on the User Details page.
Step 2. While editing, adding new roles/roles to a user is possible. Click on the + ADD ROLES button, and the Roles form will appear. To add context to a role, click on the + CONTEXT button, and inside the Role form Context form will appear.
Step 3. It is possible to add new attribute/attributes to the edited user. In this case, one needs to click on the + ADD ATTRIBUTE button, and the Attributes form will appear.
Step 4. Finish editing the user and click on the SUBMIT button. The drawer will close, and the update will be processed.
Author:
Fluent Commerce
Changed on:
3 May 2024
Step 1. Click on the CREATE ROLE button on the Roles & Permissions List page.
Step 2. Fill in the necessary information. Field Name is mandatory for filling, so the validation proceeds.
Step 3. To add permissions to the created role, click the +PERMISSIONS button, and the Permissions form will appear.
Step 4. Click on the SUBMIT button. A new role is created in the System. After refreshing the page, the newly created role will be displayed in the Roles & Permissions List.
Step 1. Click on the EDIT button on the Role Details page.
Step 2. To add permissions to the edited role, click on the +PERMISSIONS button, and the Permissions form will appear.
Step 3. Deleting a newly added permission is possible by clicking on the Remove button.
Step 4. Finish editing the role and click on the SUBMIT button. The drawer will close, and the update will be processed.No change is saved.
Author:
Fluent Commerce
Changed on:
8 Dec 2023
`CONTROLGROUP_VIEW``CONTROLGROUP_CREATE``CONTROLGROUP_UPDATE`Step 1. Click on the CREATE CONTROL GROUP button on the Control Groups page.
Step 2. Fill in the necessary information. Some fields are mandatory, these fields will be validated by the UI.
Step 3. Add an attribute/attributes to a newly created Control Group if necessary. Click on the + ADD ATTRIBUTE button, and the Attributes form will appear.
Step 4. Click on the SUBMIT button. A new Control Group is created in the System. After refreshing the page, the newly created Control Group will be displayed in the Control Groups List.
Step 1. Click on the EDIT button on the Control Group Details page.
Step 2. Edit the Control Group and click on the SUBMIT button. The drawer will close, and the update will be processed.
Author:
Fluent Commerce
Changed on:
8 Feb 2024
Step 1. Click on the CREATE CATALOGUE button on the Virtual Catalogues page.
Step 2. Fill in the necessary information. Some fields are mandatory, these fields will be validated by the UI.
Step 3. Add an attribute/attributes to a newly created Virtual Catalogue if necessary. Click the + ADD ATTRIBUTE button, and the Attributes form will appear.
Step 4. Click on the SUBMIT button. A new Virtual Catalogue is created in the System. After refreshing the page, the newly created Virtual Catalogue will be displayed in the Virtual Catalogues List.
Step 1. Click on the EDIT button on the Virtual Catalogue Details page.
Step 2. Edit the Virtual catalogue and click on the SUBMIT button. The drawer will close, and the update will be processed.