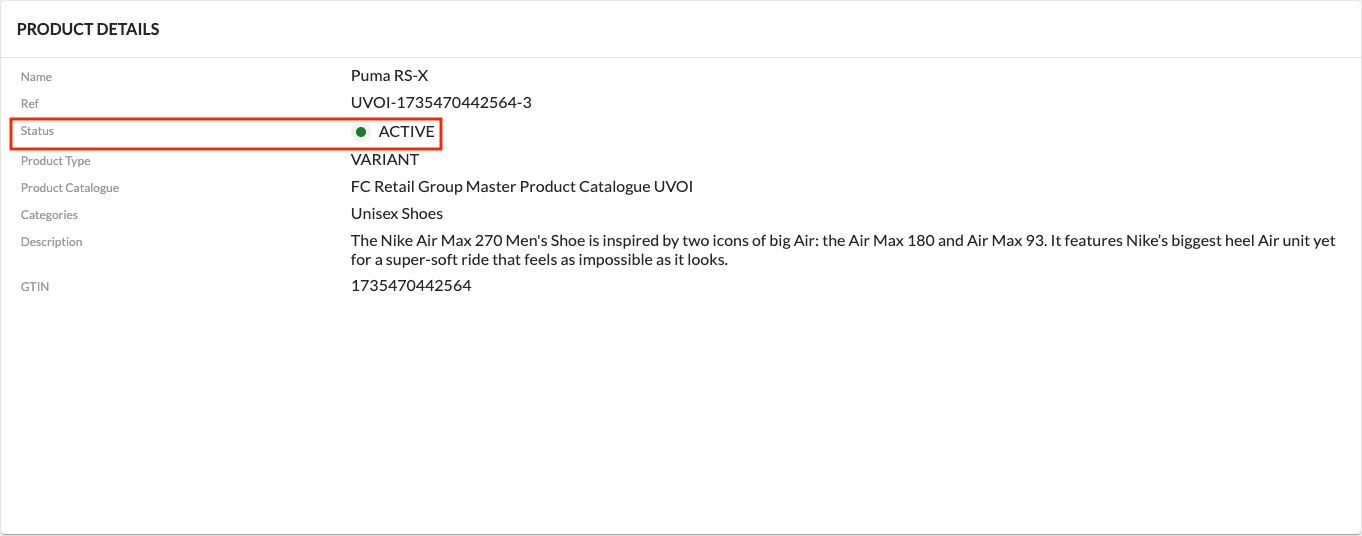Configuring the Unified View of Inventory: A Step-by-Step Guide
Author:
Yulia Andreyanova
Changed on:
13 Feb 2025
Key Points
- The Unified View of Inventory (UVOI) is a powerful feature available out of the box. It offers comprehensive insights and real-time updates across inventory locations and sales channels.
- To configure its full functionality, you need to create several settings that define default filter values and ensure filters are populated with appropriate statuses from workflows.
- This guide will walk you through the configuration steps using examples from a reference solution. Note that the statuses and catalog names of these examples may differ from your specific implementation requirements.
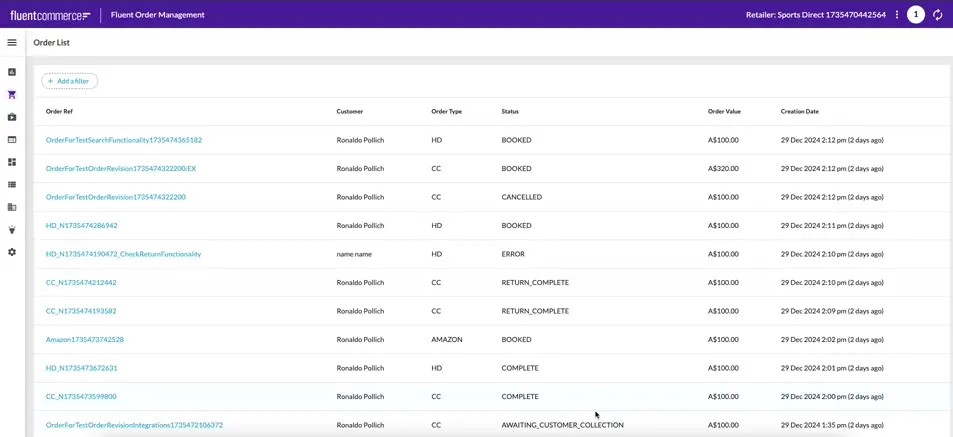
Prerequisites
Steps
 Set Default Values for Catalogs
Set Default Values for Catalogs
The Filter Panel Component retrieves data for the Inventory Search page using the default product and inventory catalog settings. These settings are essential for initializing the appropriate filters and ensuring that only relevant data is retrieved and displayed.
The fc.oms.inventory.search.product.catalogue.default setting determines the default Product Catalog applied to the Product Catalogue filter. This setting is configured as a string and ensures that the filter is pre-applied with a specific catalog.
The fc.oms.inventory.search.inventory.catalogue.default setting defines the default Inventory Catalog used for the Inventory Catalogue filter. Unlike the product catalog setting, this can be configured as either a string or a list of Strings (JSON array). This flexibility enables the inclusion of multiple inventory catalogs by specifying their references.
Both settings can be referenced in the Manifest through an alias (e.g., `"defaultValue": "{{settings.default_ic}}"`).

 Populate Status Filters with Workflow Statuses
Populate Status Filters with Workflow Statuses
Use the settings fc.oms.mystique.inventory.search.inventory.position.stock.statuses and fc.oms.mystique.inventory.search.virtual.position.stock.statuses to associate filter options with statuses used within the Inventory Catalog and Virtual Catalog workflows.
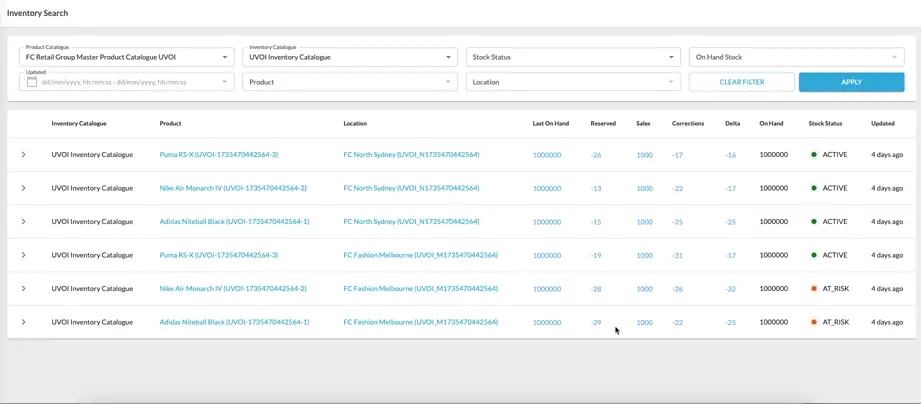
 Configure Colored Dot Statuses
Configure Colored Dot Statuses
Set up settings to map statuses to specific colors:
- Inventory Position statuses: Use the
`fc.oms.inventory.search.inventory.position.stock.status.column`setting.
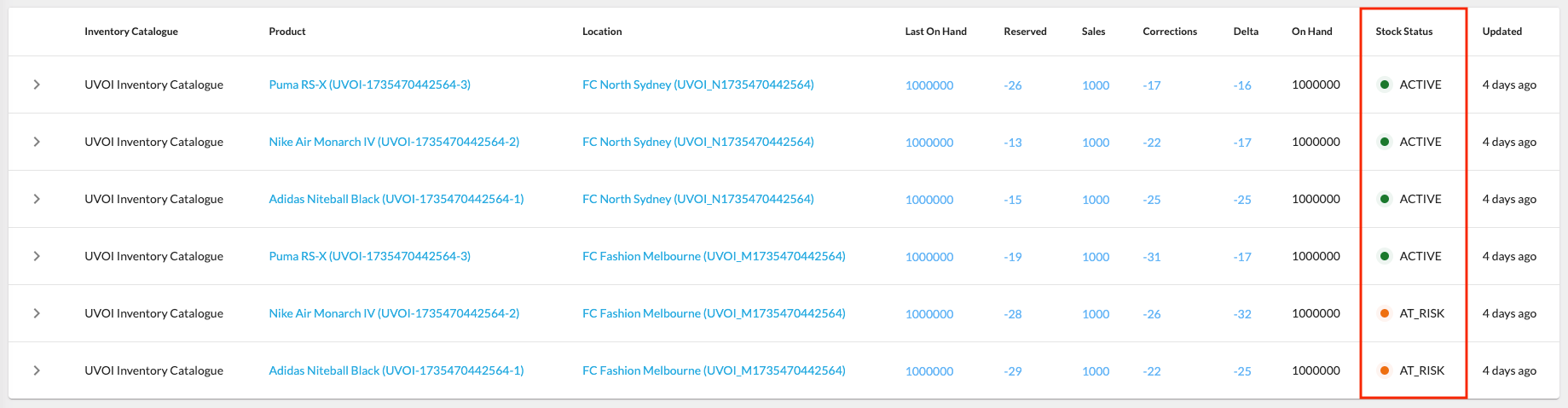
- Virtual Position statuses: Configure via the
`fc.oms.inventory.search.virtual.position.stock.status.column`setting.

- Inventory Quantity statuses: Set up the Inventory Type History drawer using the
`fc.oms.inventory.search.inventory.quantity.history.status.column`setting.
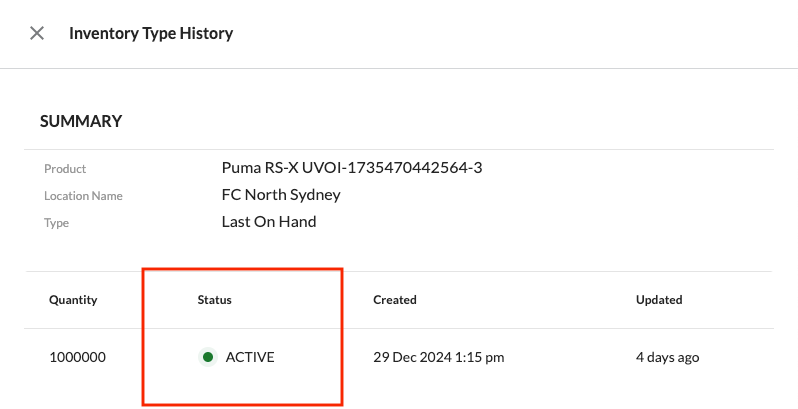
- Product statuses: Apply the
`fc.oms.inventory.search.product.status.column`setting for the Unified View of Inventory by Product page.