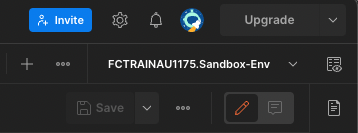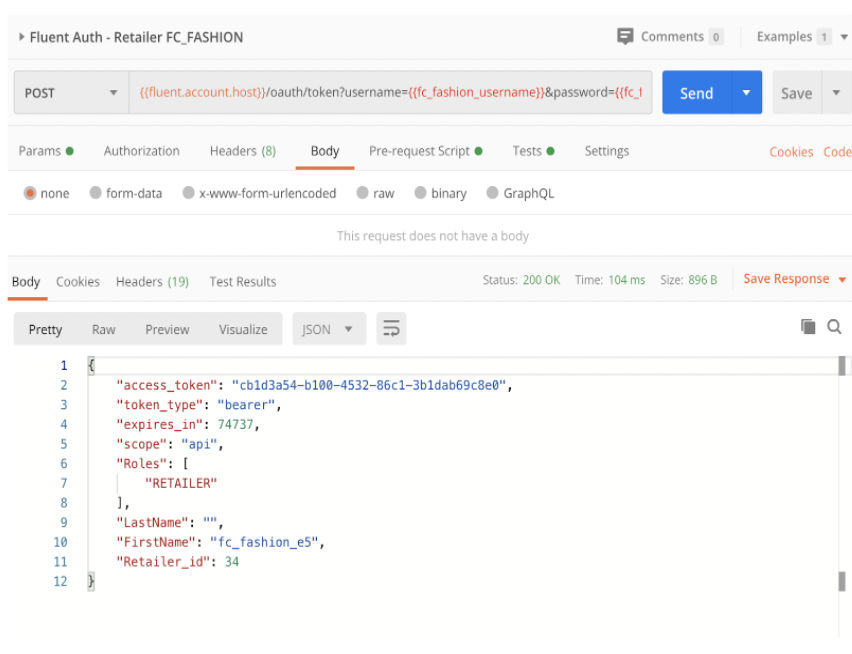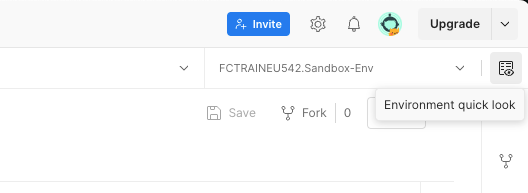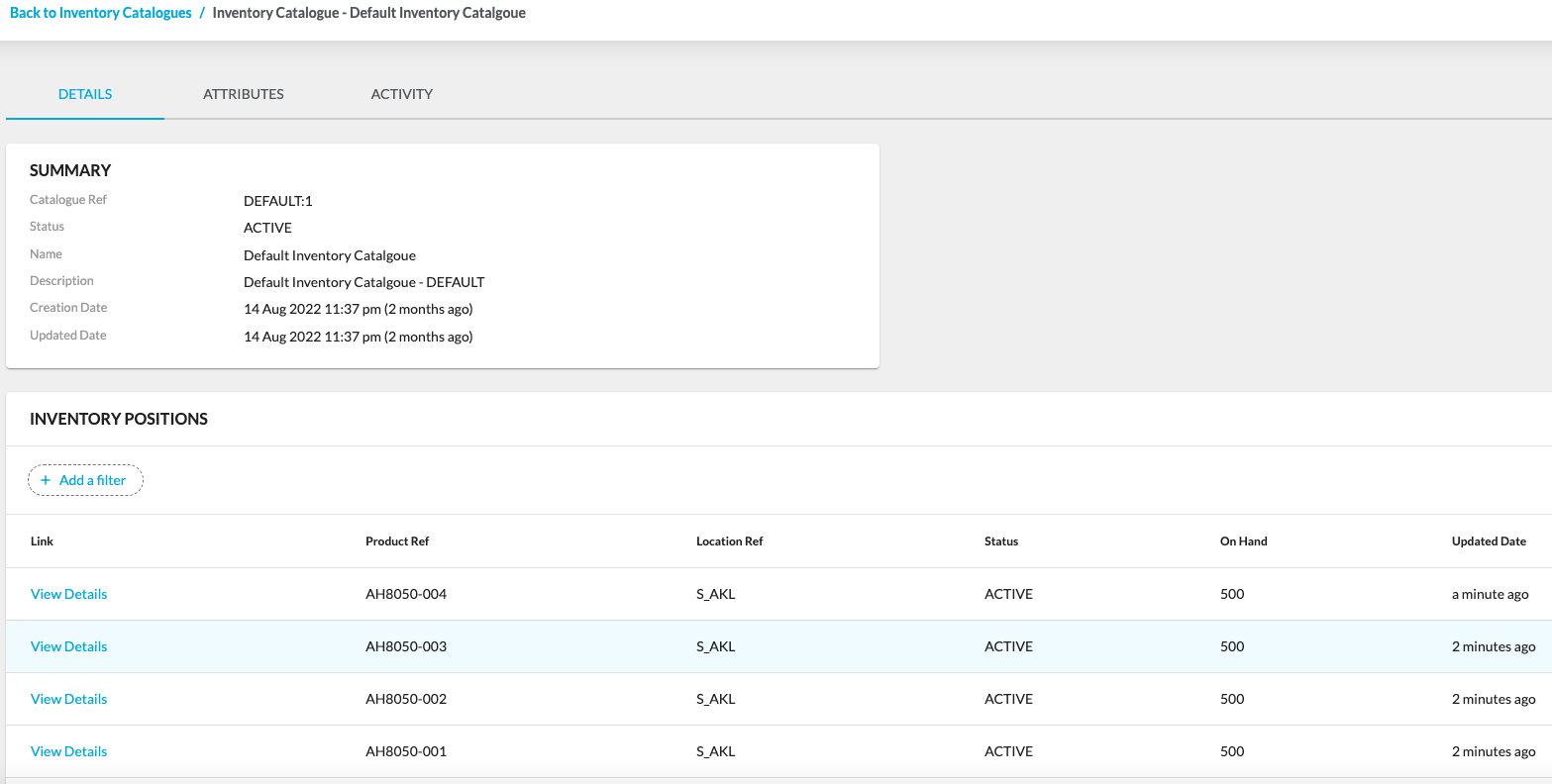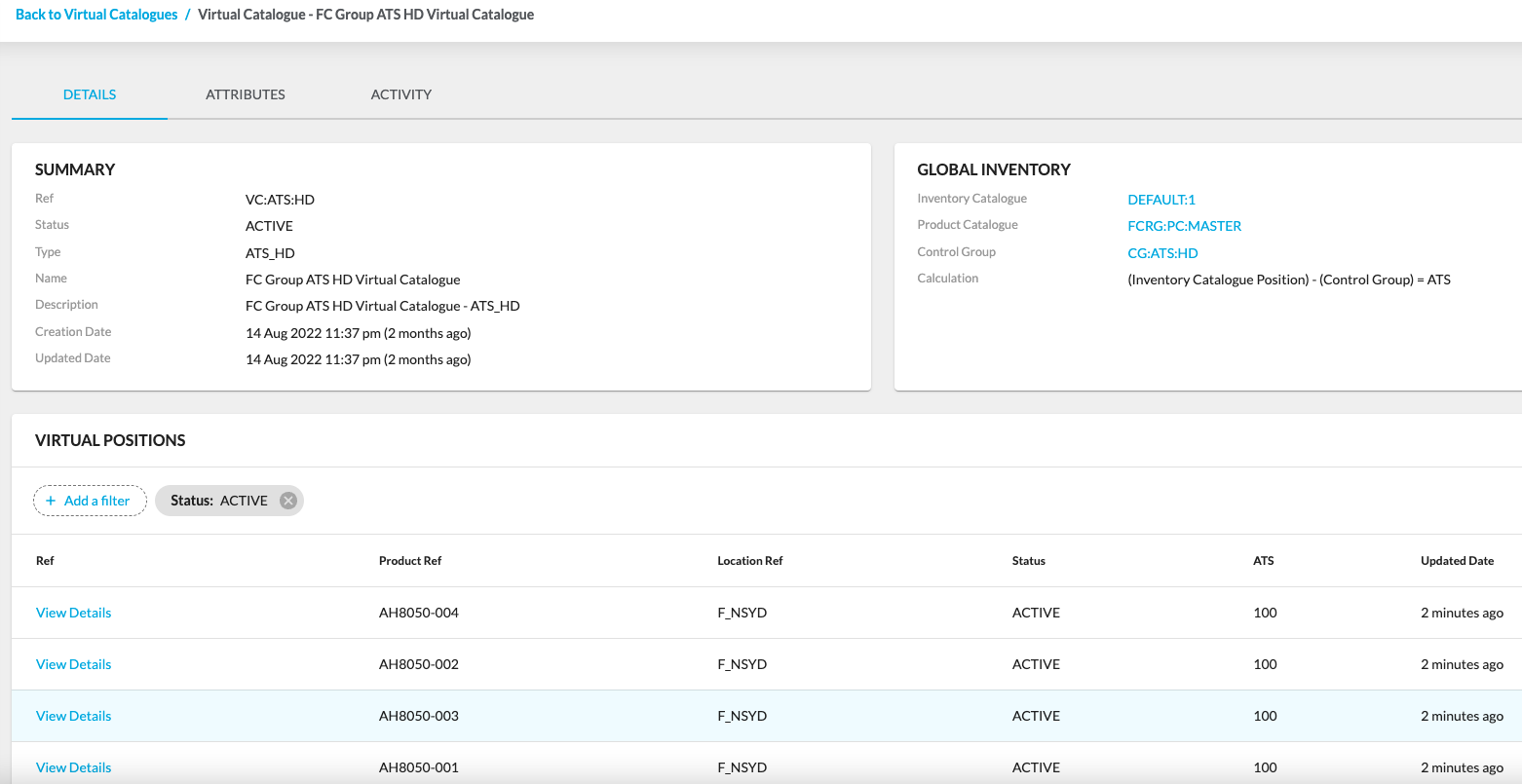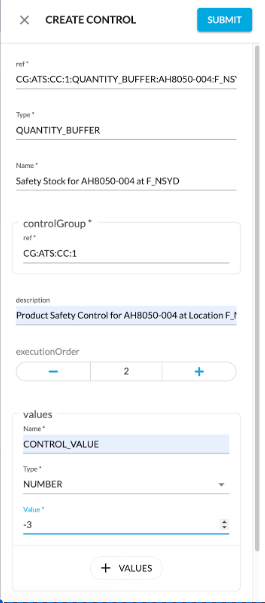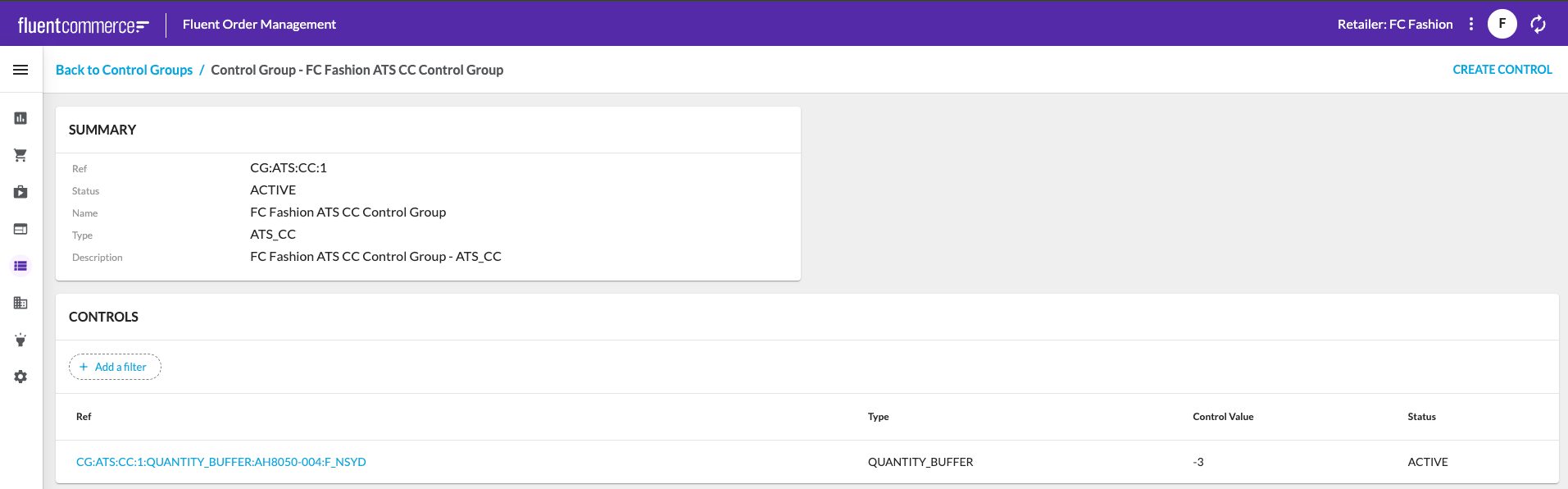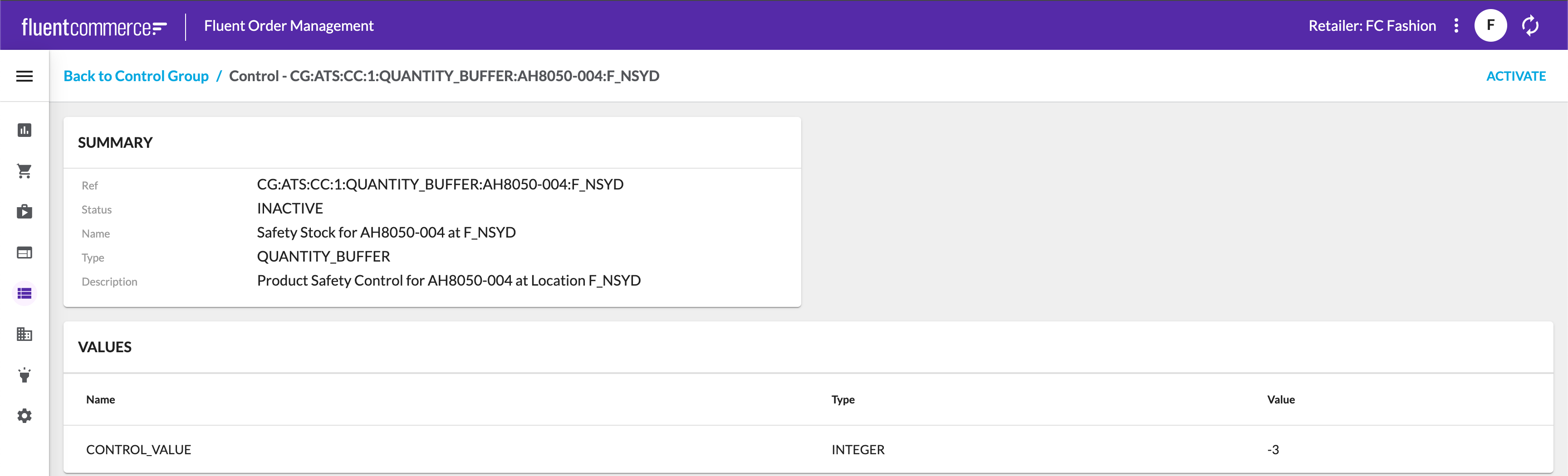Request a Training Account
You will need a Fluent Commerce Training Account to complete the Knowledge Tracks labs. Follow the steps in the guide to receive one.
Download Postman Collection
To proceed with the Lab, you need to download the required Postman Collection associated with this course. Right click this link to save the file to your computer
Lab - Prepare Postman for Inventory Labs
In this task, you will prepare your Postman environment for the following hands-on practical lab.
Note: You will need your Training Account Environment file which is shared via email on enrolment.
Follow the steps below carefully.
Postman Application v. Browser
We do not recommend using the web-only version of Postman, it can result in CORS (Cross-Origin Resource Sharing) errors during the course labs!
Lab Steps:
- Open Postman
- Click on Workspaces > Create new Workspace, set it to Personal (only you can access), and name it your Account ID - e.g: FCTRAINAU123)
- Upload your environment file and the collection Fluent Learning: FN-IN1 Labs
- Make sure you select the Environment file in the top right corner of the Postman window:
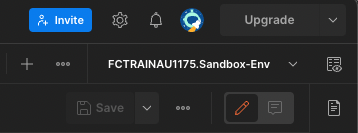
5. Open the Fluent Learning: FN-IN1 Labs > Authenticate FC_FASHION Retailer
6. Click on Fluent Auth - Retailer FC_Fashion and on the right panel, click on the blue SEND button on the top right
You should see a result like this:
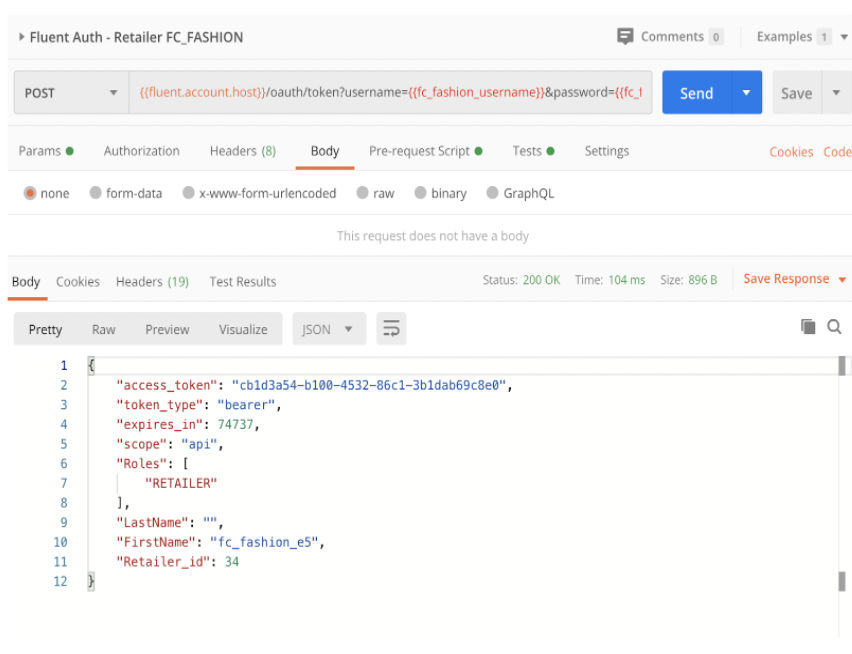
7. You are now ready to work through the labs.
8. To complete this assignment, please copy and paste the auth response from postman into the submit response tab. This will complete this assignment and allow you to move to the next task.
Lab - Full inventory load via batch, check stock on hand (SOH)/ available to sell (ATS)
In this lab, you will load an inventory file via the Fluent Batch API and learn how an inventory batch load gets processed by the Inventory Catalogue workflow.
The Workflow Engine will process the inventory batch events sent to the Inventory Catalogue workflow.
Subsequently, the Inventory Catalogue workflow will create or update the Inventory Position, the Last on Hand (LOH) quantity, calculate the SOH, and fire an event to notify the Virtual Catalogue workflow.
The Virtual Catalogue Workflow will then apply any relevant Controls (Buffers & Exclusions), calculate the ATS and create or update the Virtual Position.
Follow the steps below carefully.
Lab steps:
- Open a web browser window and type the Fluent OMS URL for your account which looks like:
`https://[YOUR_ACCOUNT_ID].sandbox.apps.fluentcommerce.com/oms/`
- Login with your FC Fashion Retailer Admin user credential (username & password) which you will find in your environment file. Look for
`fluent.retailer.fc_fashion.user.username`
`fluent.retailer.fc_fashion.user.password`

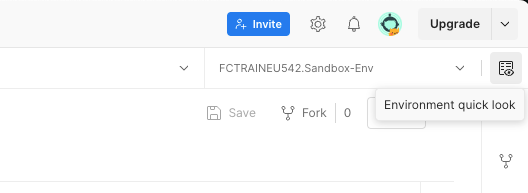
- In Fluent OMS, go to Inventory > Inventory Catalogues
- Click into the Inventory Catalogue. You should see no inventory for the , , , and locations. You may see some inventory for the , , , , and locations, as this was pre-loaded to your account.
- Similarly, if you look at the Inventory > Virtual Catalogues, there should not be any data for the , , , and locations.
- Go to Postman. In left menu select: Fluent Learning: FN-IN1 Labs > Authenticate FC_FASHION Retailer > Fluent Auth - Retailer FC_FASHION, and click SEND to authenticate.
- Next select: FN-IN1-L01: Load Inventory via a Batch Job
- Select the first POST request: Create an Inventory Batch Job and click on the SEND button in right panel, top right - you should get a response with status 200 OK and in the body of the response an ID should be returned (the job id)
- Then select second POST request: Create inventory Batch and click on the SEND button in right panel, top right. - you should get a response with status 200 OK and in the body of the response an ID should be returned (the batch id)
- Now go back to Fluent OMS and check your Inventory Catalogue and Virtual Catalogues again
- You should notice that the , , , and locations all have Stock on Hand (SOH) in the Inventory Catalogue after a few short minutes.
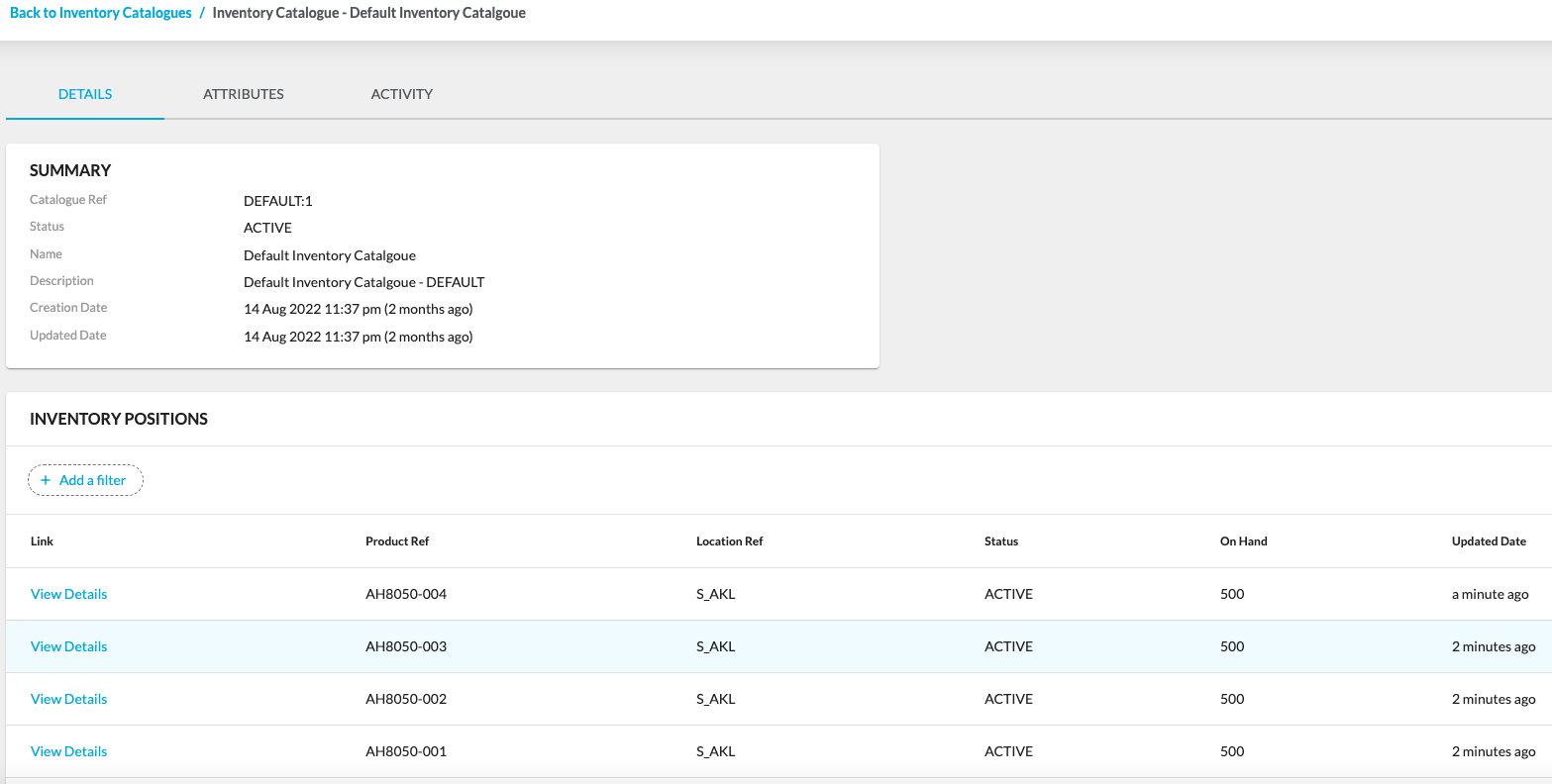
- You should notice that the , , , and locations all have Available to Sell (ATS) qualities in the Virtual Catalogue after a few short minutes.
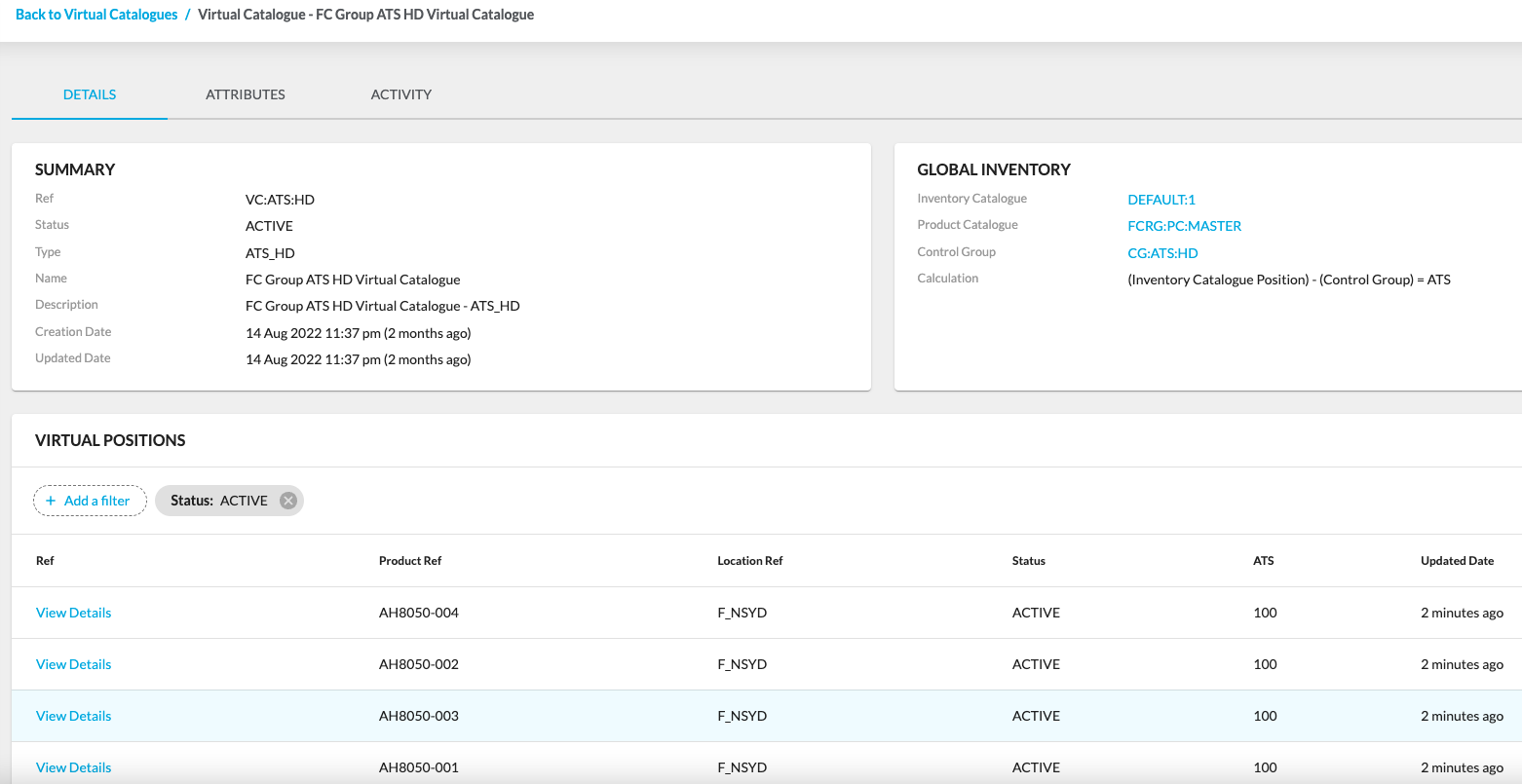
Lab - Create and apply a buffer to modify ATS
In this lab you will learn how to create and apply a new control of type QUANTITY_BUFFER (i.e. safety stock quantity) for one of the variants at one location (AH8050-004 @ F_NSYD), and see the impact on the ATS.
Follow the steps below carefully.
Lab steps:
- Go to Fluent OMS > Inventory > Control Groups. You should see a list of control groups that matches the list of Virtual Catalogues with references that are easy to associate each Virtual Catalogue. Select CG:ATS:CC:1 and click on CREATE CONTROL.
- Create New Control Fields:
- Ref:
`CG:ATS:CC:1:QUANTITY_BUFFER:AH8050-004:F_NSYD`
- Type:
- Name:
`Safety Stock for AH8050-004 at F_NSYD`
- Control Group Ref:
- Description:
`Product Safety Control for AH8050-004 at Location F_NSYD`
- Execution Order:
- Values:
- Name:
- Type:
- SubType:
- Value:
- Click on SUBMIT button
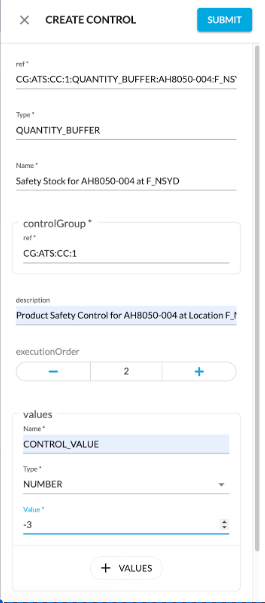
8. Click on the control you just created, then on the user action ACTIVATE. This will change the Control Status to ACTIVE
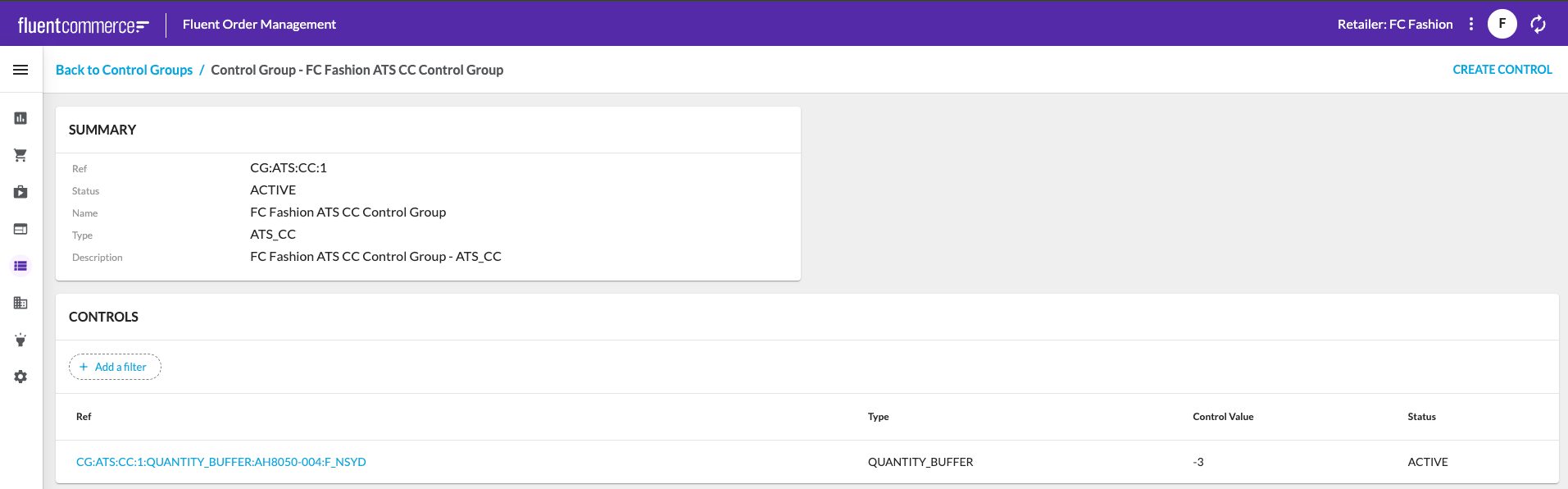
9. Now the control is fully active and will be applied to the ATS calculation next time there is an inventory update for the position(s) for which the control is applicable. Let’s simulate that by loading a new fresh inventory load:
- Go to Postman > Fluent Learning: FN-IN1 Labs > FN-IN1-L03: Create a Buffer Control to adjust ATS > Load inventory to Recalculate with Buffers and click SEND
403 - Job is already completed
If you are getting an error code 403 with the message: Job is already completed,
The reason is that the job has been set to be completed on the back end.
All you need to do is re-run FN-IN1-L01: Create an Inventory Batch Job API call again to get a new JOB ID and retry the Load Inventory.
- Check that the control has been applied to the associated position in the Virtual Catalogue VC:ATS:CC:1
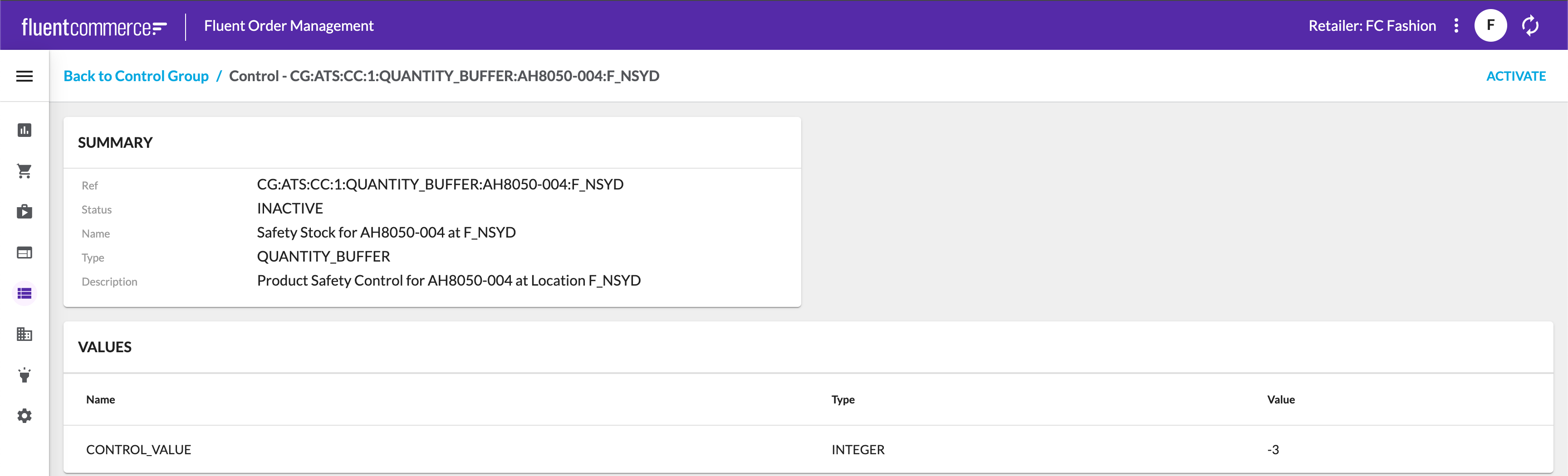
Labs completed
You have now completed the Fluent Inventory Labs!