Configure a Master Retailer Inventory Catalog notifying Sub-Retailer(s) Virtual Catalog(s)
Author:
Kirill Gaiduk
Changed on:
5 Sept 2025
Key Points
- Create your Master-Retailer Inventory Catalog
- Create your Sub-Retailer(s) Virtual Catalog(s)
- Configure your Inventory Catalog Workflow for Cross-Retailer events sending
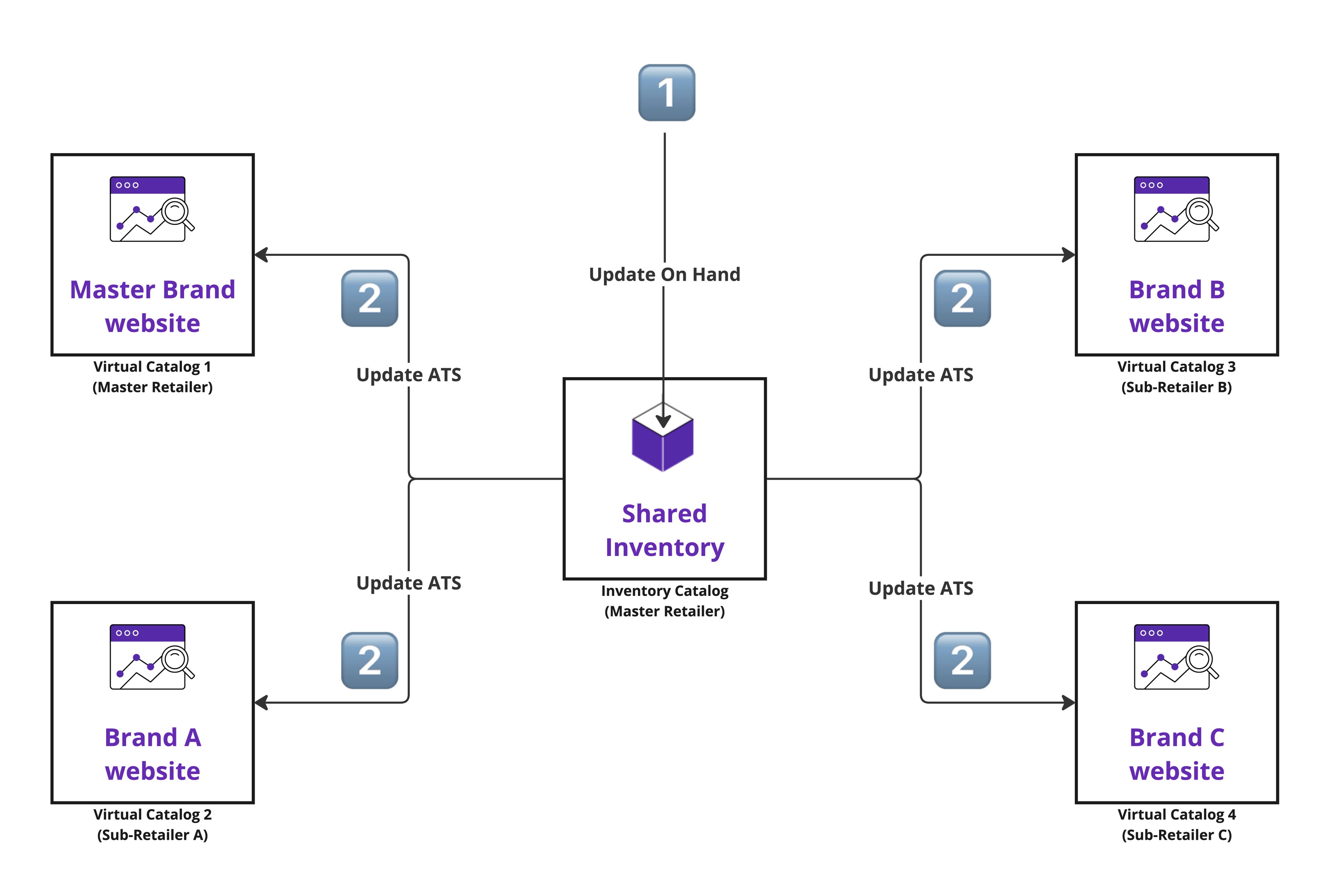
Prerequisites
Steps
 Create Master-Retailer Inventory Catalog
Create Master-Retailer Inventory Catalog
1. Create an (or use an existing) Inventory Catalog.
Use the `createInventoryCatalogue` mutation or do it via the UI under your Master Retailer.
2. Verify that your Master-Retailer Reference is saved in the `retailerRefs` field.
3. Activate the Inventory Catalog.
Use the `updateInventoryCatalogue` mutation or do it via the UI.
 Create Sub-Retailer Virtual Catalog(s)
Create Sub-Retailer Virtual Catalog(s)
1. Create a (or update an existing) Virtual Catalog, ensuring it is linked to a corresponding Sub-Retailer.
Use the `createVirtualCatalogue` mutation or do it via the UI.
Add a Virtual Catalog attribute `primaryRetailerRef` with the Sub-Retailer Reference value. This will allow the Cross-Workflow event (`VirtualCatalogueEvent`) to be sent with the corresponding `retailerId` of the Retailer who owns the Virtual Catalog.
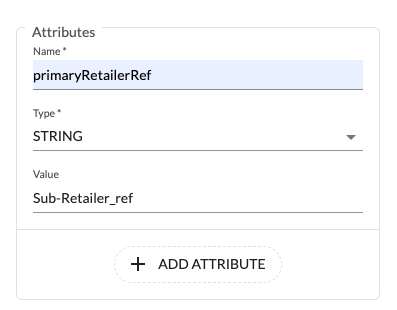
2. Assign your Master-Retailer Inventory Catalog to your Sub-Retailer Virtual Catalog.
Use the `updateVirtualCatalogue` mutation or do it via the UI.
Update the Sub-Retailer's Virtual Catalog reference to the Inventory Catalog (`inventoryCatalogueRef`) to your Master-Retailer Inventory Catalog Reference.
3. Activate your Sub-Retailer Virtual Catalog.
4. (Optional) Repeat the Steps 1-3 for all the required Sub-Retailer(s) Virtual Catalogs.
 Configure your Inventory Catalog Workflow
Configure your Inventory Catalog Workflow
1. Set the created Sub-Retailer(s) Virtual Catalog(s) Reference(s) to the `virtualCatalogueRefs` `NotifyVirtualCataloguesByRefsOnNetworksMatch` Rule parameter.
The Rule executes a "Network-Match-Check" for the specified Virtual Catalogs and sends the Cross-Retailer event(s) to those that passed the check.
A Virtual Catalog passes the "Network-Match-Check" when its Network(s) finds a match with a given Inventory Position Location Network(s).
2. Verify that the `eventName` Rule parameter has been provided as well.
 Update your Inventory
Update your Inventory
1. Update your Inventory with:
2. Verify that the target Inventory Position(s) (of your Master-Retailer Inventory Catalog) has been updated.
3. Use the Events page to verify that a desired Cross-Retailer event(s) has been sent to the target Sub-Retailer Virtual Catalog(s).
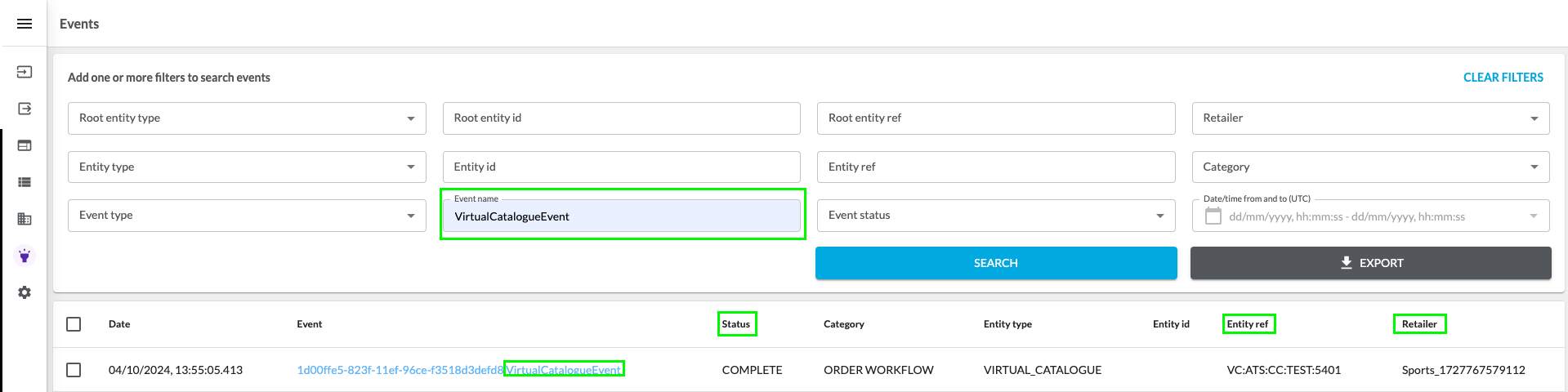
4. Verify that the target Virtual Position(s) (of your Sub-Retailer(s) Virtual Catalog(s)) has been updated.

