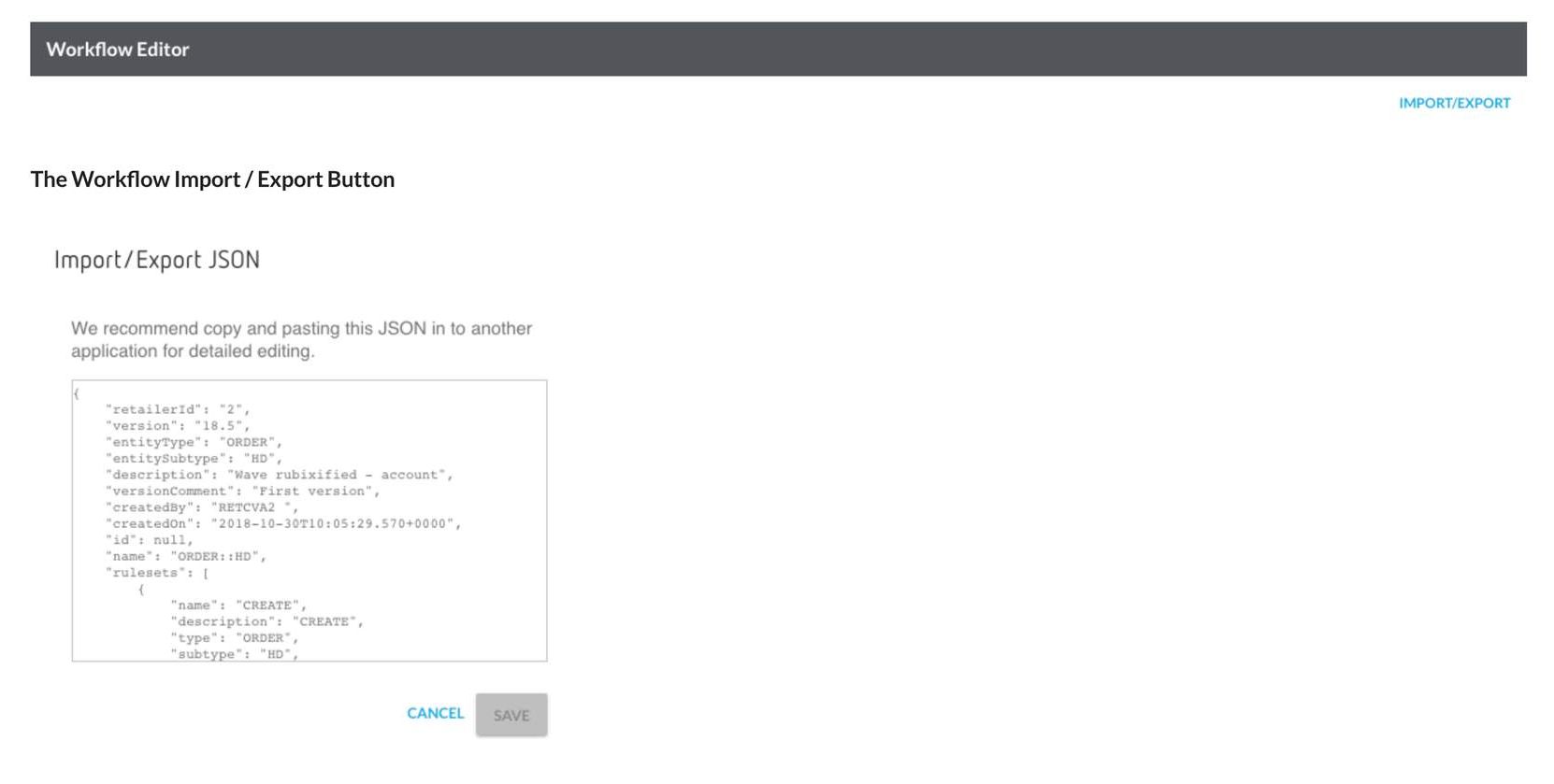Authors:
Dominik Malzacher, Esma Tuzovic, Cille Schliebitz, Anita Gu
Changed on:
2 Feb 2025
In this section you will learn all about Rulesets and how they can be configured using the Workflow Builder.
Rulesets define the rules that are executed when an Event matching the ruleset trigger criteria is received by the Workflow Engine.
In the image shown below, green icons represent one or more Rulesets.
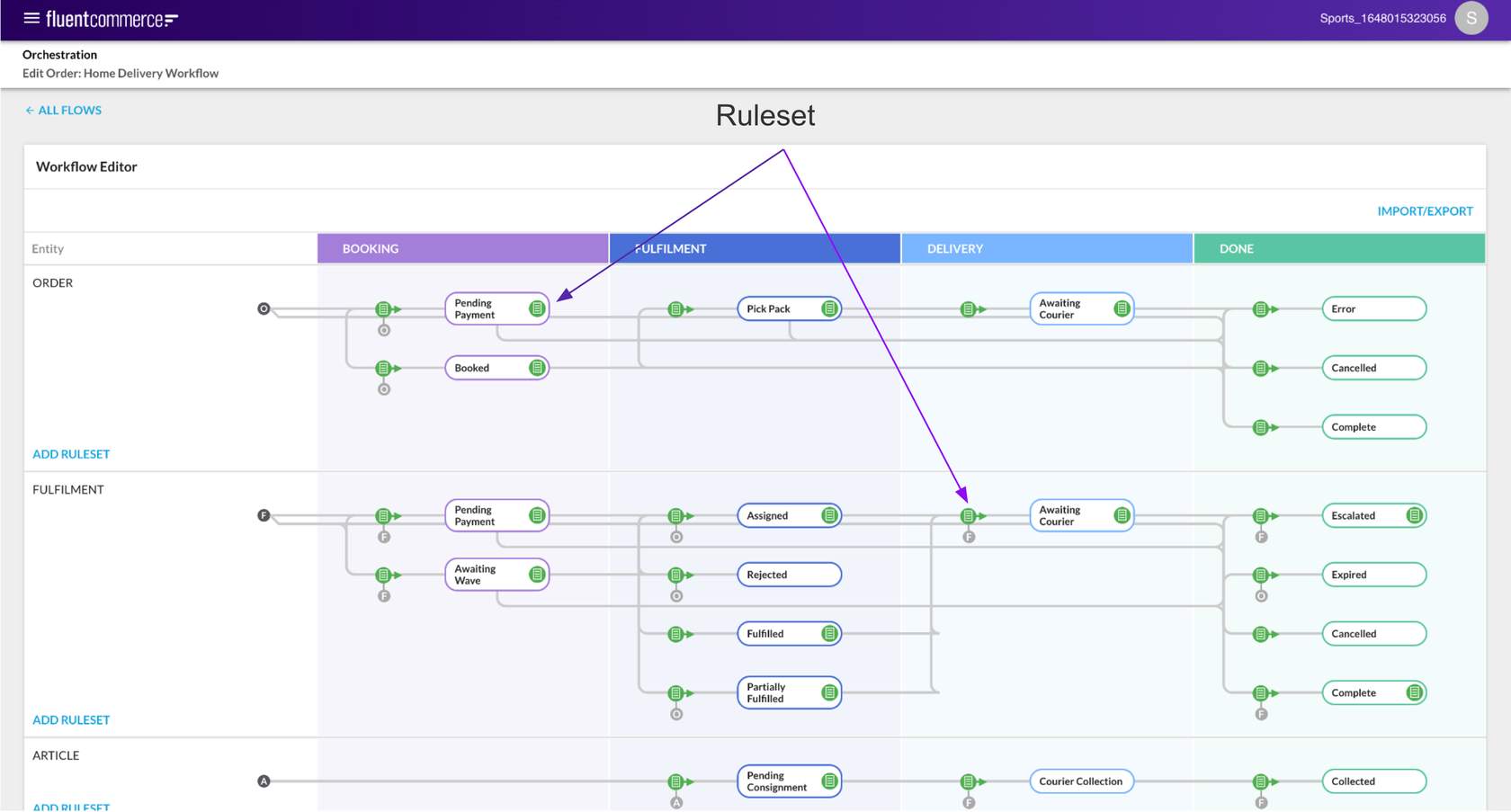
You can add new Rulesets via an existing list or the Entity Workflow Swim lane. Clicking on the green icon reveals a list of Rulesets configured within that state or transition.
Each Ruleset displays the following:
In the image shown below, the Ruleset name is CREATE, and the current status is CREATED:
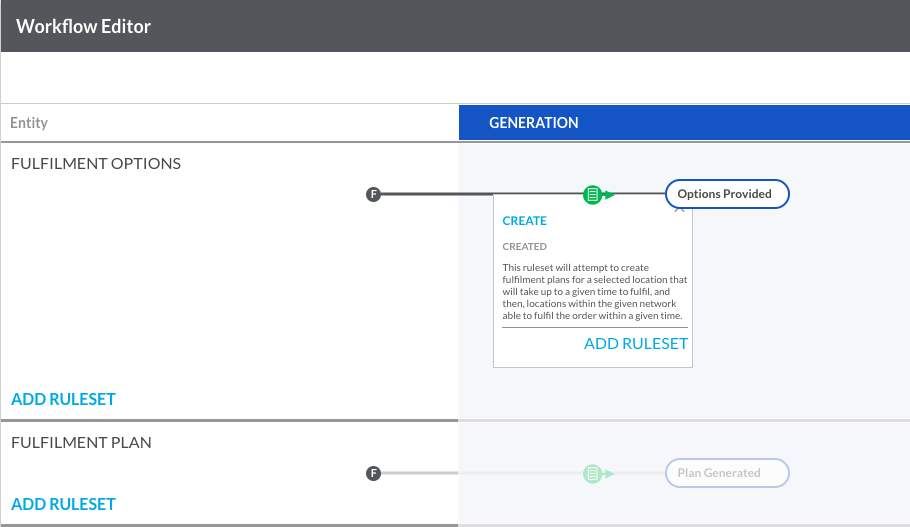
Clicking on a Ruleset Name brings up its details on a slide-out panel on the right-hand side of the screen. The panel has the following sections:
In the image below, Trigger, User Actions and Rules sections can be seen:
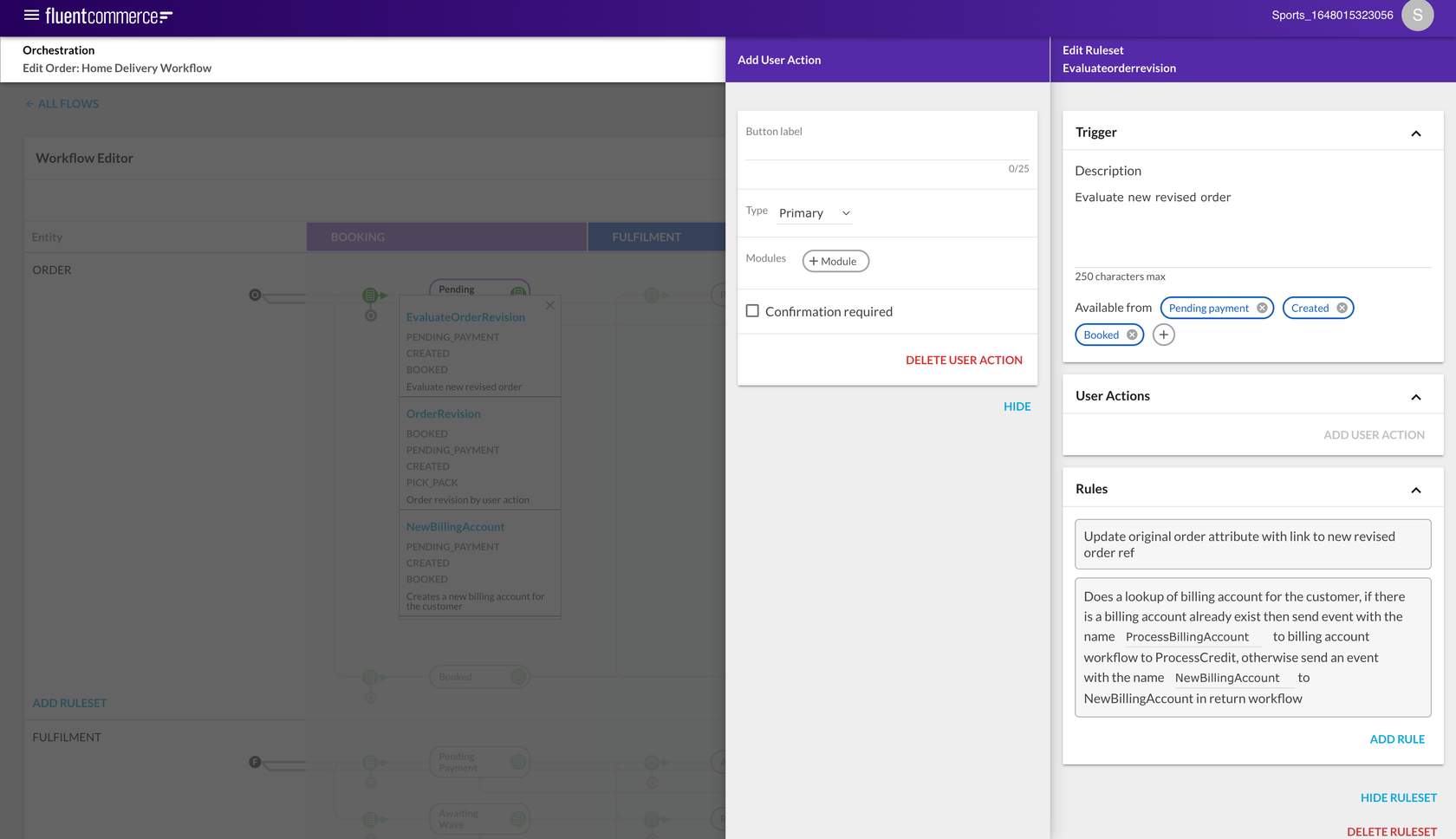
Each of these sections can expand or collapse by clicking on the section header. The expand/collapse feature makes it much easier to work with large Rulesets.
Trigger statuses define when a Ruleset is valid to be executed for a given entity.
E.g., a change to the delivery address of a Home Delivery Order may only be applicable while the Order is in a Booked State.
This section provides a Description text box and a Statuses selector:
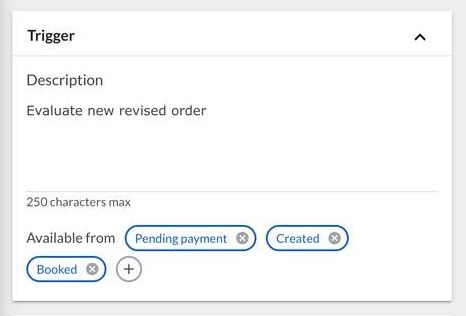
User Actions provides the option to configure a human user action for a ruleset and allows orchestrated business logic to be triggered by buttons in the Fluent Web Apps.
To configure a User Action, click on the Add User Action button — this will slide out an additional screen section to the left of the Edit Ruleset area.
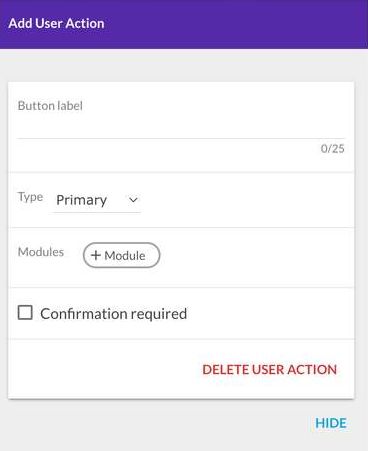
Configuring User Actions involves linking a Button Configuration with a Trigger and a Ruleset. The Button Configuration captures the Button Label, Button Type (type of button), Module Selector (where the button should be displayed), and Confirmation Required check
At least one Module is required — the web apps available for selection can be configured via an Account level Setting, fc.mystique.apps.
The Rules section is where all the Rules in the Ruleset are displayed. The Rules in a Ruleset will be executed in the order displayed, from top to bottom.
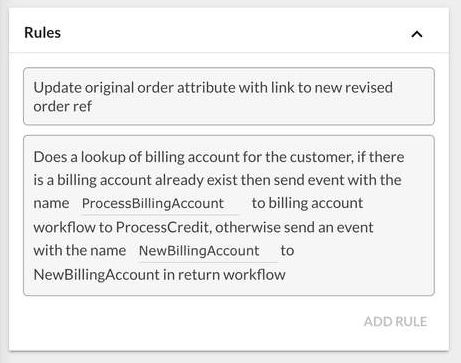
Clicking the Add Rule button brings up the Rule Library panel on the left of the Ruleset panel. Here, you will find a list of all available Rules based on which Rule Plugins are installed (and Active) for the given Account and Workflow. You can add, change, or remove Rules in this section, as well as use drag and drop to change the order of execution.
Most Rules will provide input areas for their required parameters or configuration.
E.g., the Change State Rule requires the new Status to be provided so that the rule knows what state to change the entity to.
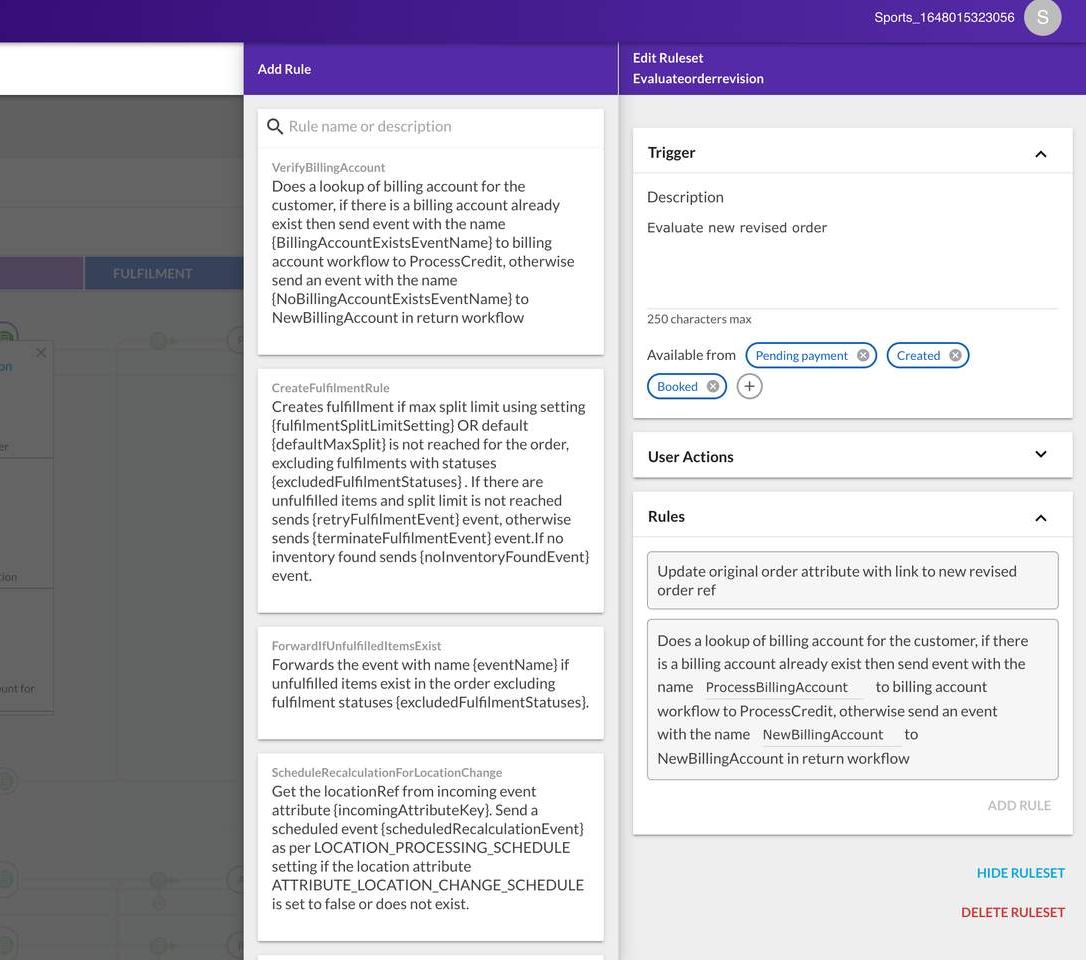
Rules in a Ruleset will be executed in the order displayed, from top to bottom. You can add, change, or remove Rules in this section, as well as use drag and drop to change the order of execution.
Users can make changes to the workflow directly from within the Workflow Editor —An Import / Export button is available within the Workflow Editor) allowing users to view, edit, and save changes to the workflow directly via JSON.