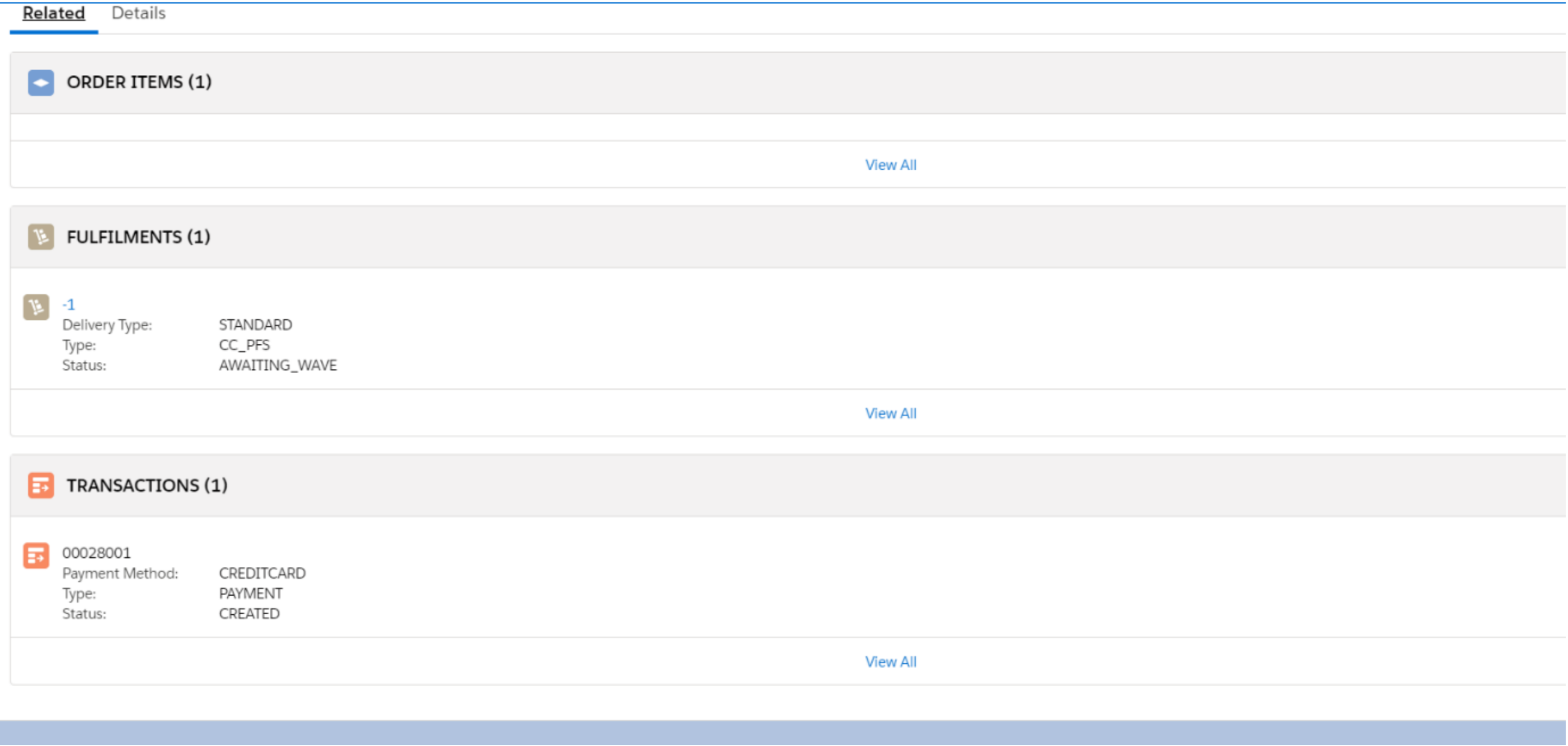Fluent Order Management App for Salesforce Service Cloud (SFSC)
Author:
Fluent Commerce
Changed on:
25 Oct 2023
Overview
The following guide will take you through how to use/navigate through the Fluent Order management app for Salesforce Service Cloud.
Key points
- Customer Search and View
- Order Search and View
- View Order Details
Customer Search and View
View Customers
- Click on the Fluent Setup drop-down menu and select Fluent Customers.
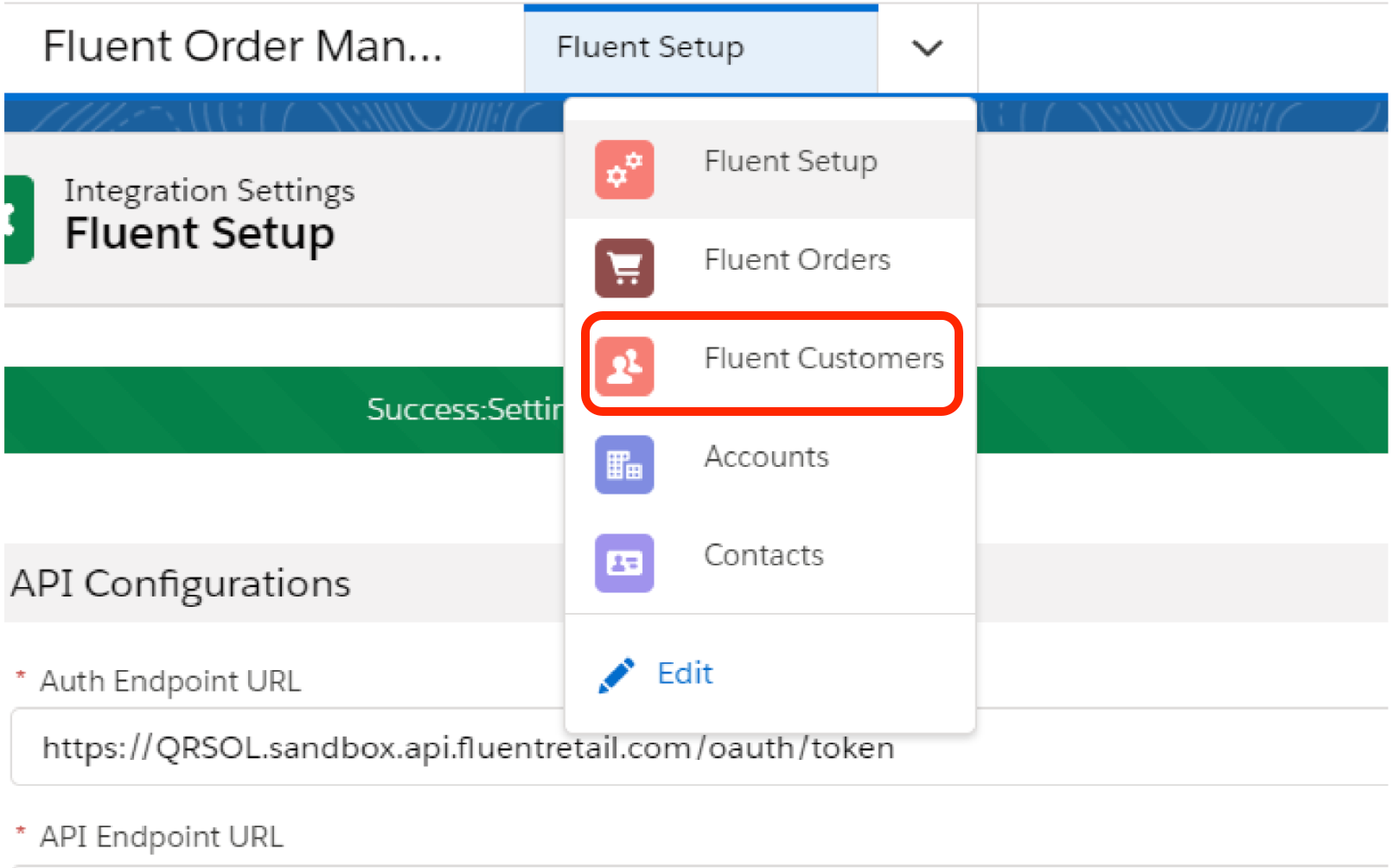
- The All Customers list is displayed with the columns configured using the List Component from the UX Component Library. Some of the columns that can be configured are as below:
- Name
- Phone
- Department
- Country
- User Name
- Ref
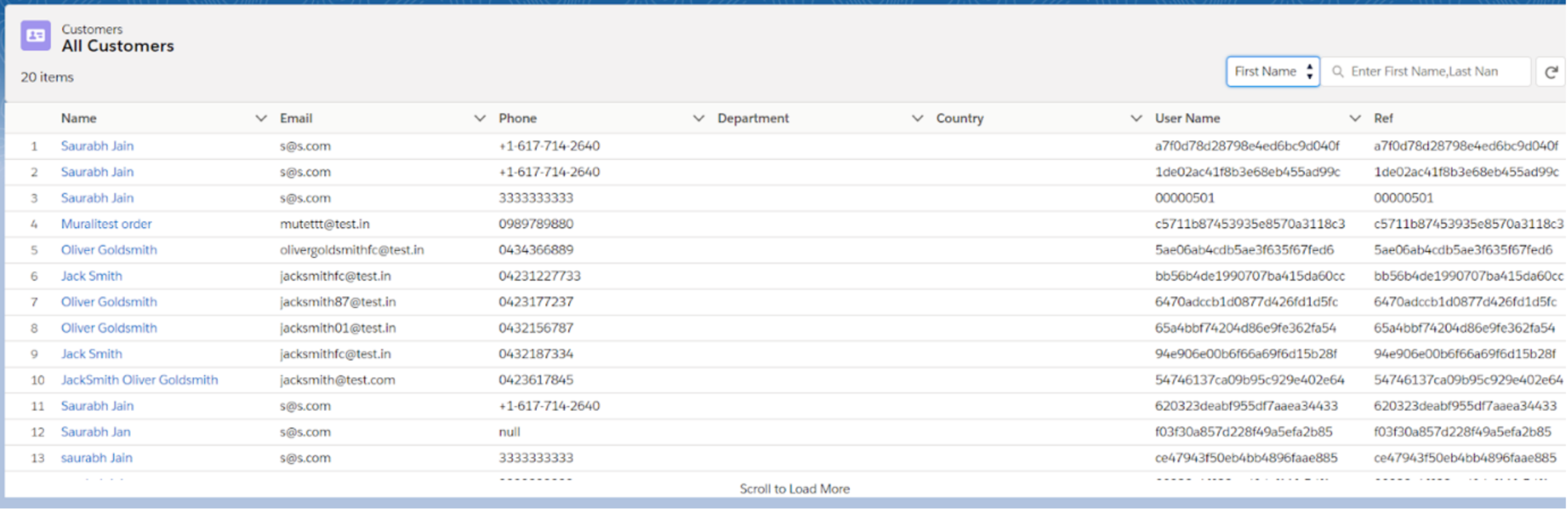
Sort Customers
- Click on the column header to sort the column.
- Click on the dropdown arrow mark to wrap the text in that column.

Filter Customers
- The customer list can be filtered using the following columns:
- First Name
- Last Name
- Phone
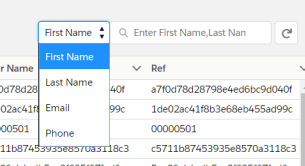
Order Search and View
View Orders
- Click on the Fluent Setup drop-down menu and select Fluent Orders.
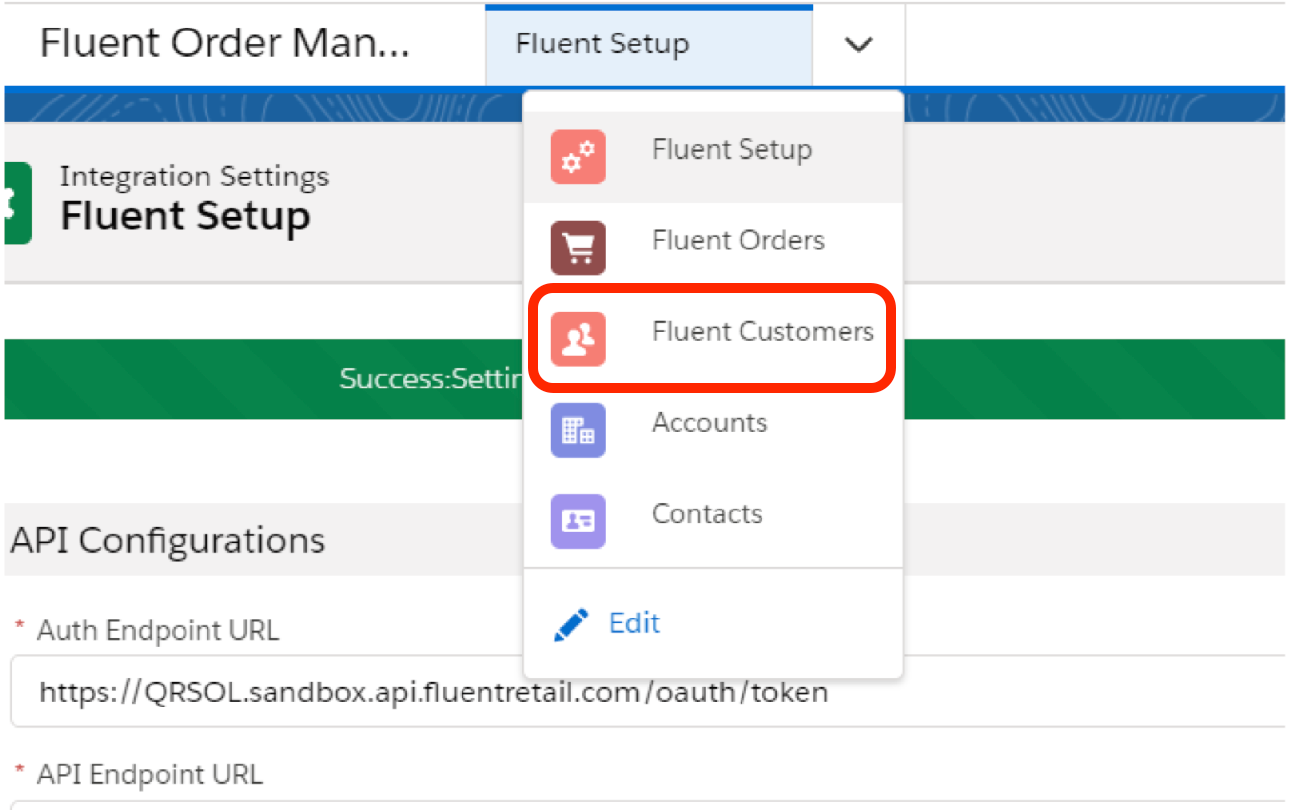
- The All Orders list is displayed with the columns configured using the List Component from the UX Component Library. Some of the columns that can be configured are as below:
- Order #
- Customer Name
- Status of the Order
- Type of Order
- Created Date
- Order Value
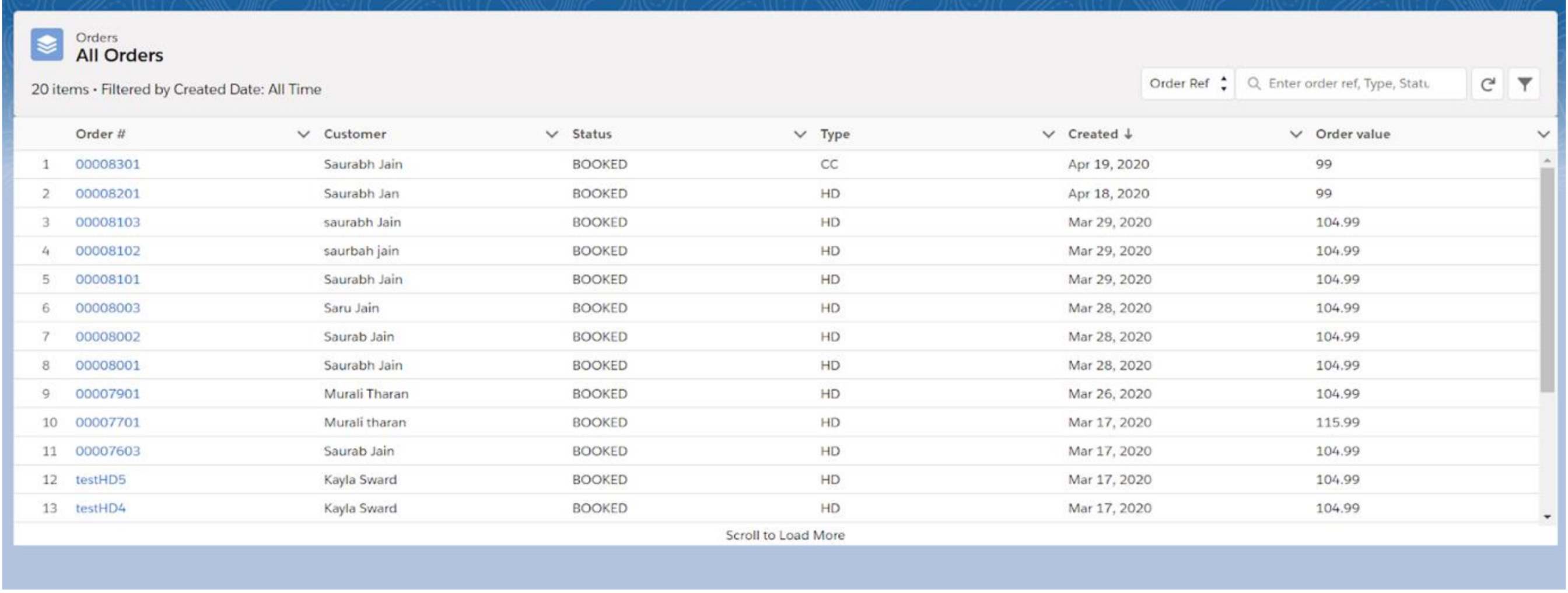
Sort Orders
- Click on the column header to sort the column.
- Click on the dropdown arrow mark to wrap text in that column.
Filter Orders
Orders may be filtered by Attributes or Time Period.
Filter by Attributes
- Orders can be filtered by the following attributes:
- Order Ref
- Type
- Status
- To filter orders by attribute:
- Select the attribute from the drop down.
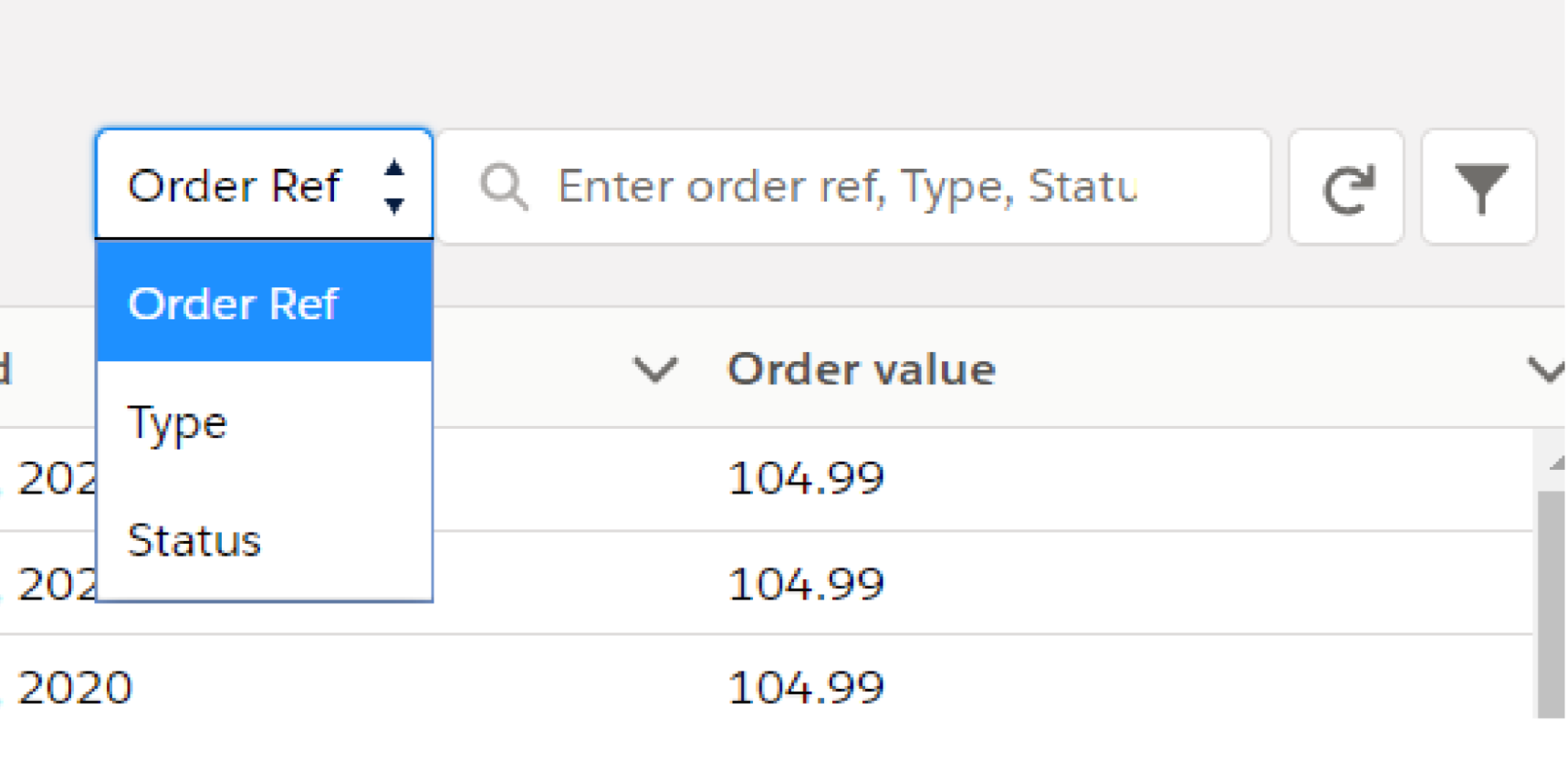
- Enter the relevant value and press the Enter/Return key on your keyboard or click the magnifying glass icon.

- To refresh the values in the list, click the Refresh Button.
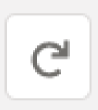
Filter by Time Period
- Click the Filter Icon.
- The Period Filter screen will open.
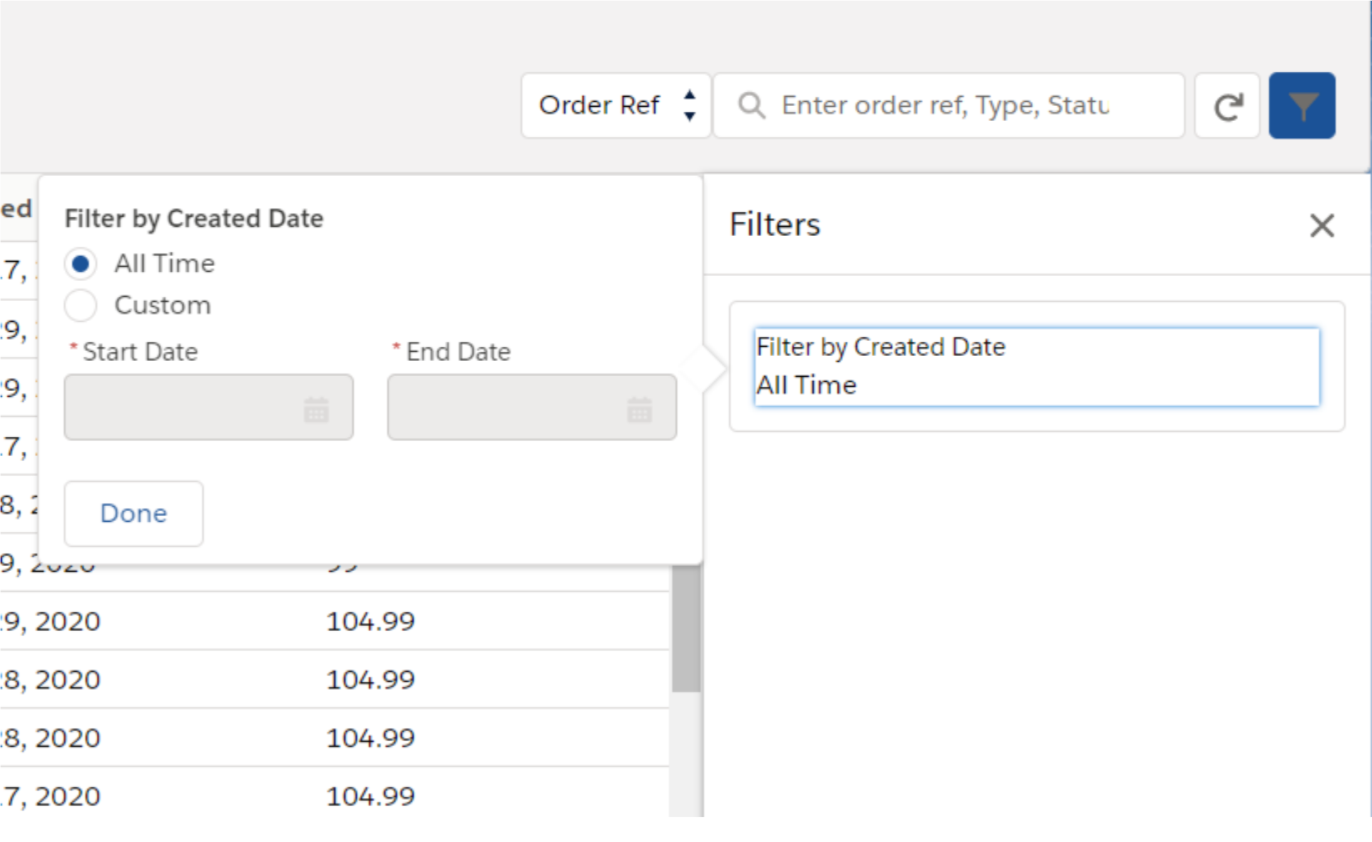
- There are two options for filtering by time-period:
- All Time: Lists all the orders with no time-period filter.
- Custom: Lists the orders created between the start date and end date.
- Enter your filter options:
- To filter order without time period filter, select the All Time radio button and click the Done button.
- To filter by a custom date range, enter a Start Date and End Date and click the Done button.
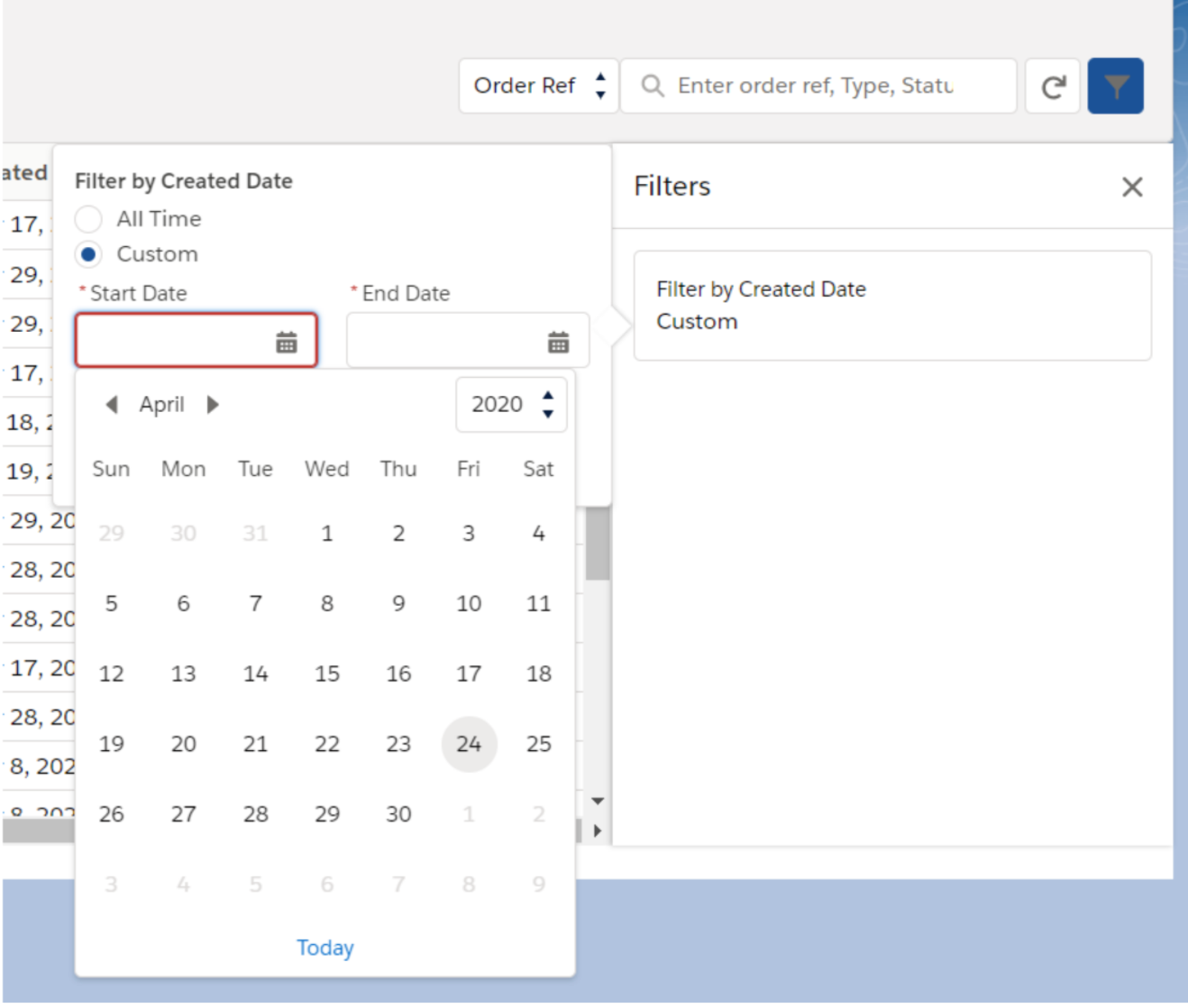
View Order Details
- Click an Order# from the All Orders list
- The Order Details page will display the following information:
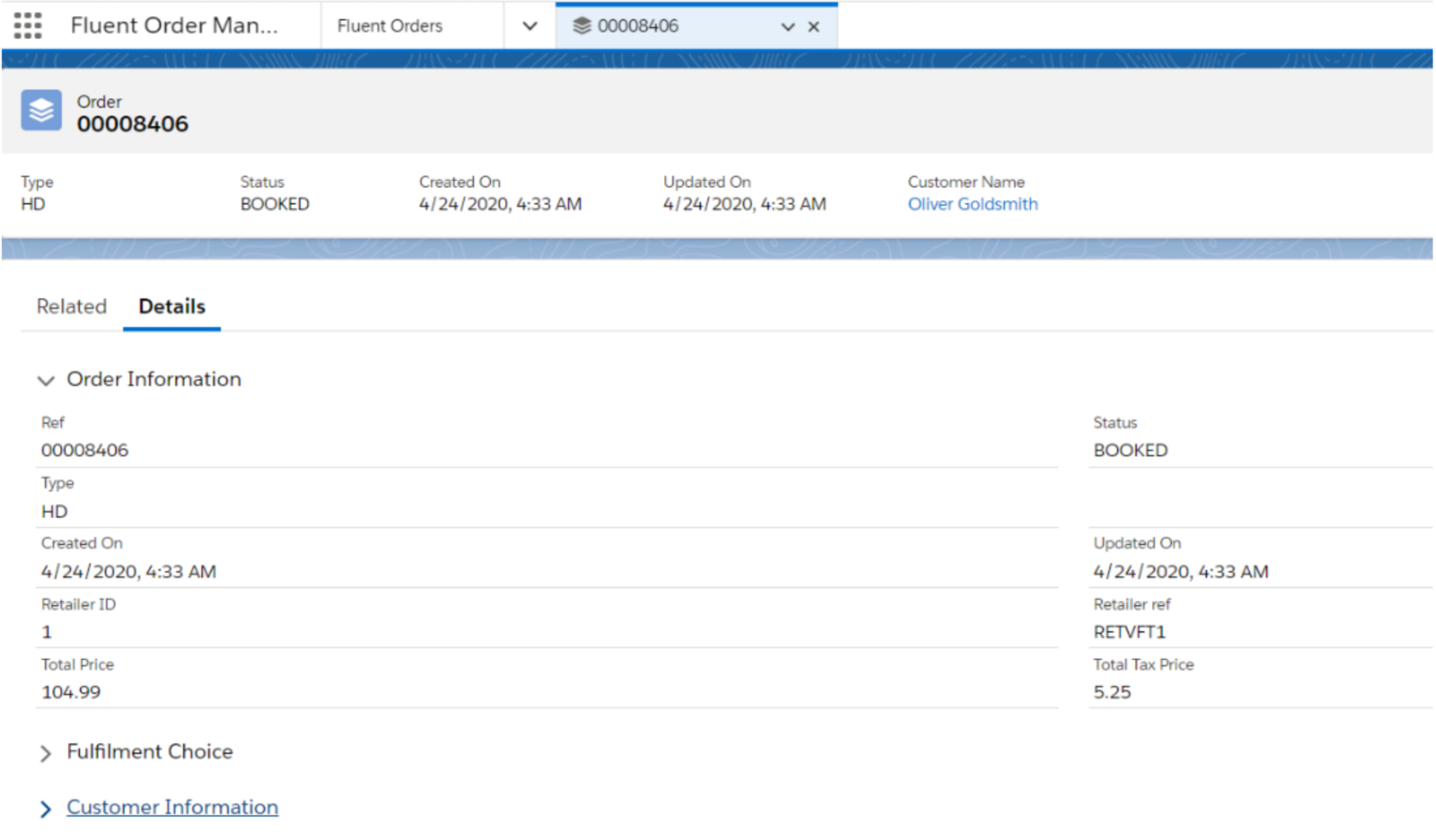
- Order Master Details: Type, Status, Created Date, Last Updated Date, Customer Name.
- Order Information: Order Reference, Retailer ID, Retailer Ref, Total Price, Total Tax Amount.
- Fulfillment Choice: Expand this section to display details about the fulfillment and shipping method. Click on the Address to view the location in Google maps.
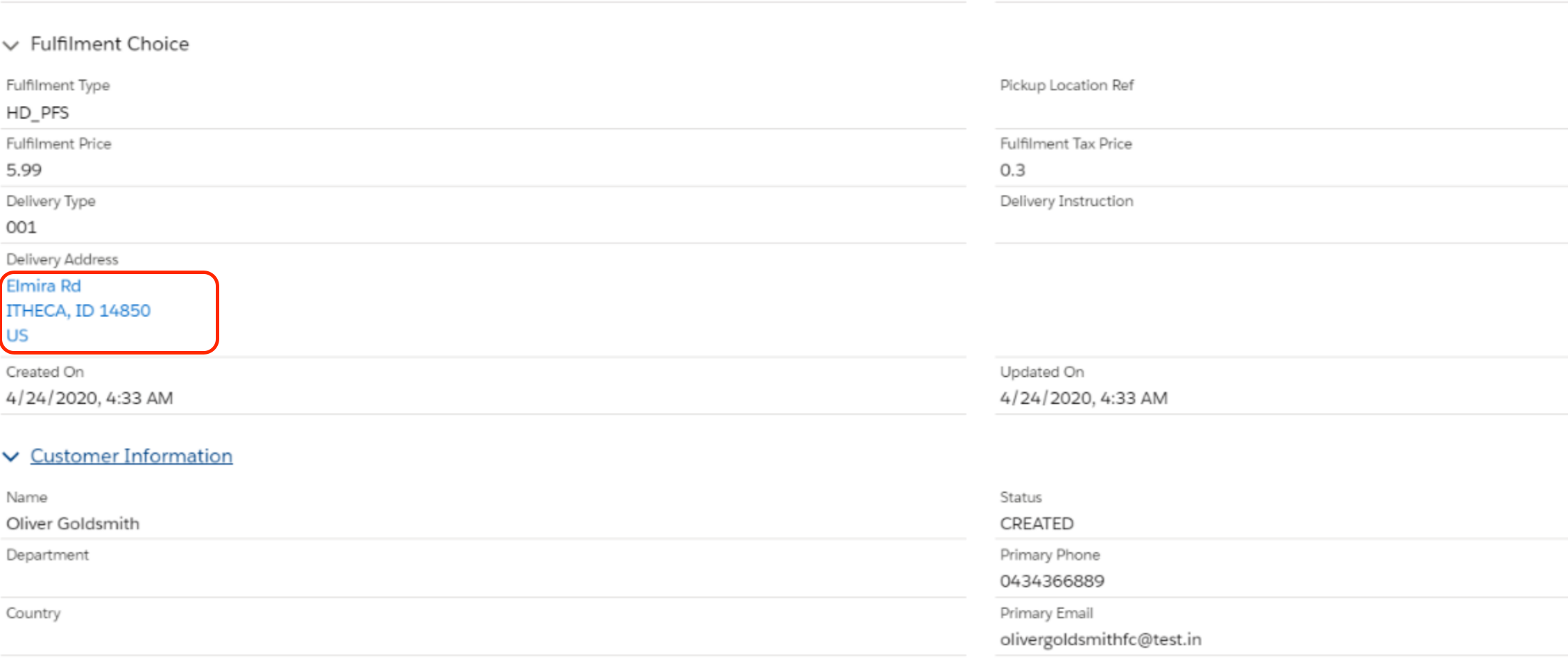
- Customer Information: To view customer details in a new window, expand the Customer Information section and then click the Customer Name.
- Order Related View: Click on the Related tab to view details related to the order.
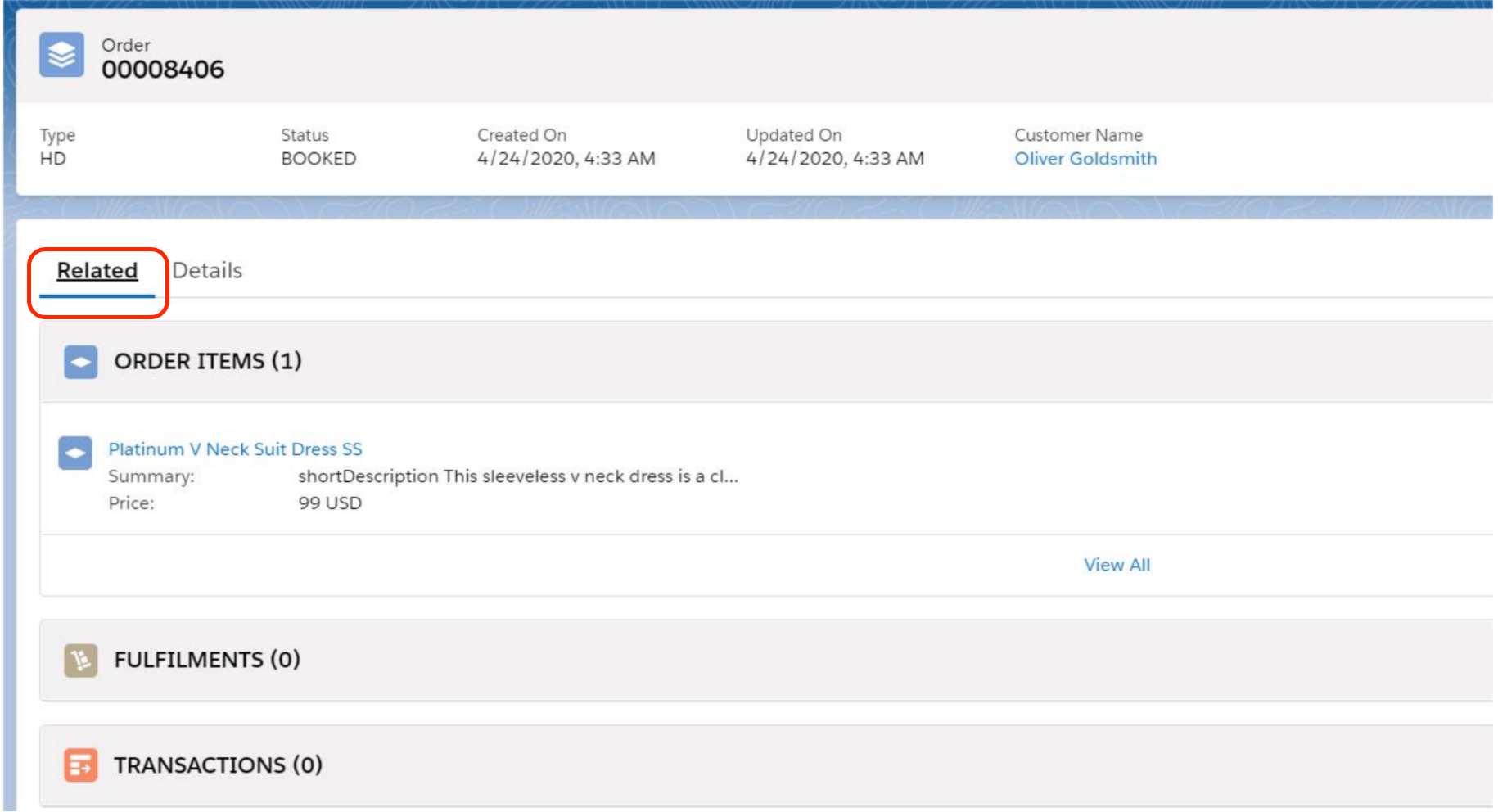
The Order Related tab displays the following:
- Order Items: This section lists all items in an order. Click the product name to view the product details

- Fulfilments and Transactions: This section lists all the Fulfilments (or shipments) and transactions associated with the order.