Order Revision Workflow Templates Overview
Author:
Fluent Commerce
Changed on:
8 July 2024
Key Points
- Order Revision implementation can be done either from the UI or via Postman.
- This implementation requires workflow changes and adding a few specific settings. The detailed process is covered in this article.
Steps
 Overview
Overview
User action capability is used to revise an Order. It is possible to configure Order Revision functionality via both UI and Postman.
Configuration via UI
 Step 1: Check Billing Account Flow
Step 1: Check Billing Account Flow
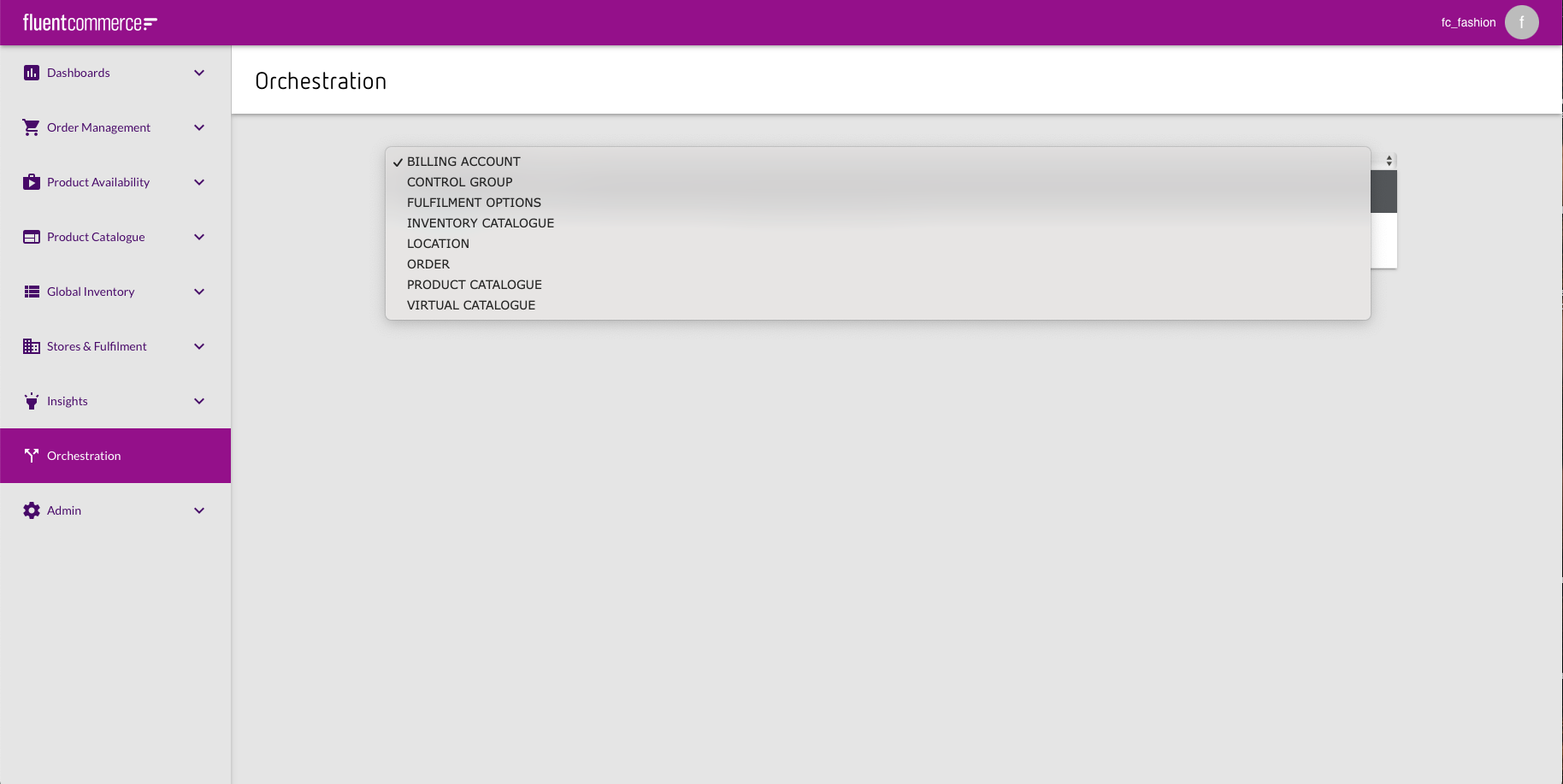
In case there is no Billing Account Flow in the Orchestration, it is necessary to add the workflow via PUT request using Postman.
PUT request:
`https://<ACCOUNT_ID>.<environment>.api.fluentretail.com/api/v4.1/workflow`
Variable | Description |
ACCOUNT_ID | The name of the Fluent account |
environment | The Fluent deployment Environment type for the particular Fluent Account (SANDBOX, PRODUCTION, TEST, STAGING). |
Body
 Step 2. Update Order workflow
Step 2. Update Order workflow
Home Delivery (HD) Order workflow
Add the following JSON fragments to the ruleset.
Create Ruleset
EvaluateRevisedOrder Ruleset
OrderRevision Ruleset
Order Revision Ruleset HD JSON
NewBillingAccount
ProcessBillingAccount
Process Billing Account HD JSON
OrderCancel
Add the following JSON fragment to the statuses:
1"statuses": [
2 {
3 "name": "",
4 "entityType": "ORDER",
5 "category": "DONE"
6 },
7 {
8 "name": "CREATED",
9 "entityType": "BILLING_ACCOUNT",
10 "category": "BOOKING"
11 },
12 {
13 "name": "",
14 "entityType": "BILLING_ACCOUNT",
15 "category": "DONE"
16 },
17 {
18 "name": "",
19 "entityType": "RETURN_ORDER",
20 "category": "DONE"
21 }
22]Click and Collect (CC) Order workflow
Add the following JSON fragments to the ruleset:
Create Ruleset
EvaluateRevisedOrder Ruleset
OrderRevision Ruleset
NewBillingAccount
ProcessBillingAccount
Process Billing Account CC JSON
OrderCancel
Note: `<ACCOUNT_ID>` should be replaced with Account name.
Add the following JSON fragment to the statuses:
1"statuses": [
2 {
3 "name": "",
4 "entityType": "ORDER",
5 "category": "DONE"
6 },
7 {
8 "name": "CREATED",
9 "entityType": "BILLING_ACCOUNT",
10 "category": "BOOKING"
11 },
12 {
13 "name": "",
14 "entityType": "BILLING_ACCOUNT",
15 "category": "DONE"
16 },
17 {
18 "name": "",
19 "entityType": "RETURN_ORDER",
20 "category": "DONE"
21 }
22] Step 3. Default Tax Type
Step 3. Default Tax Type
Check if the setting `DEFAULT_TAX_TYPE` exists. If not you need to add it.
Go to Admin > Settings and filter the list of settings by name.
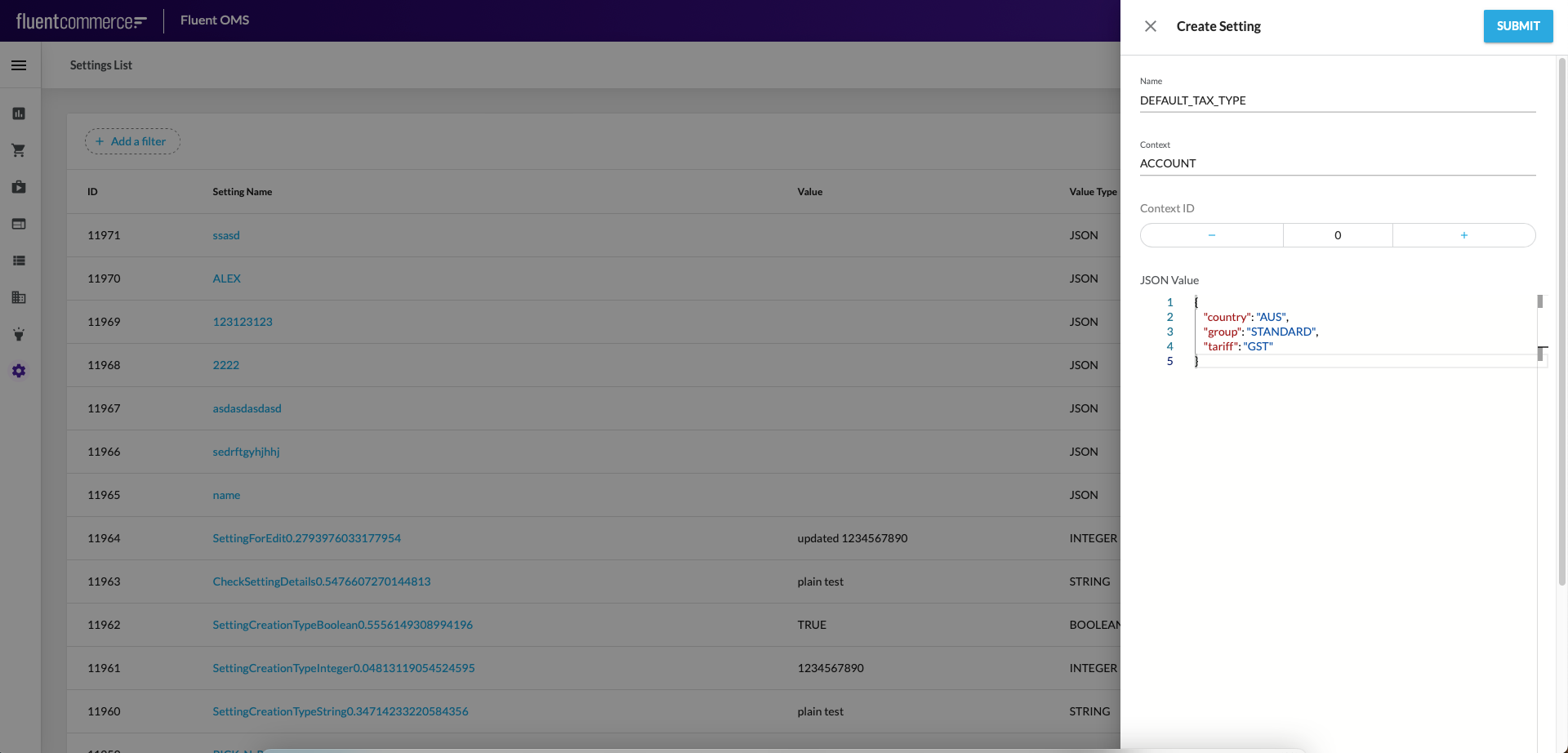
To add a new setting click on Create Setting button and fill the following:
DEFAULT_TAX_TYPE setting
1{
2 "country": "AUS",
3 "group": "STANDARD",
4 "tariff": "GST"
5} Step 4. Exchange Reason
Step 4. Exchange Reason
Check if the setting `EXCHANGE_REASON` exists. If not you need to add it.
Go to Admin > Settings and filter the list of settings by name. To add a new setting click on Create Setting button and fill the following:
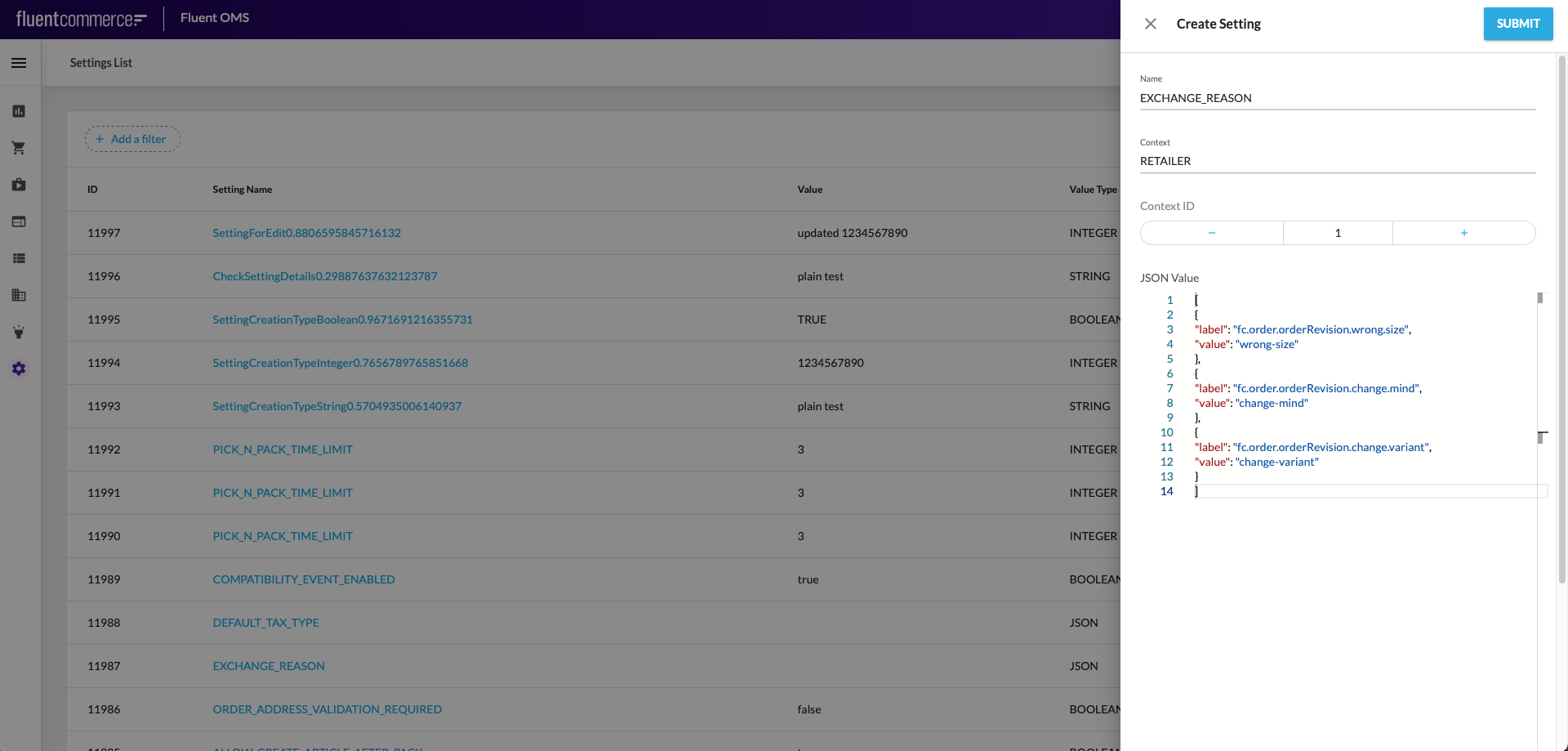
EXCHANGE_REASON setting
1[
2 {
3 "label": "fc.order.orderRevision.wrong.size",
4 "value": "wrong-size"
5 },
6 {
7 "label": "fc.order.orderRevision.change.mind",
8 "value": "change-mind"
9 },
10 {
11 "label": "fc.order.orderRevision.change.variant",
12 "value": "change-variant"
13 }
14]Note: Context Id = Retailer Id
 Step 5. GST setting
Step 5. GST setting
Check if the setting `GST` exists. If not you need to add it.
Go to Admin > Settings and filter the list of settings by name. To add a new setting click on Create Setting button and fill the following:
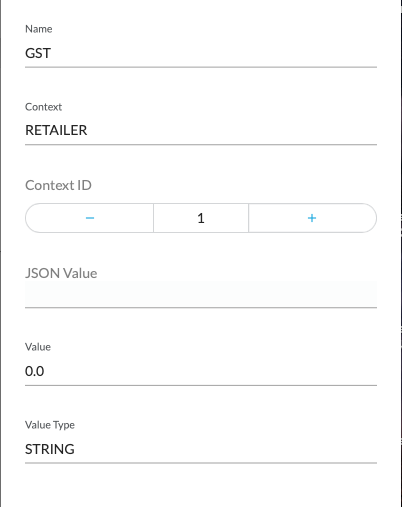
 Step 6. Product list
Step 6. Product list
Check if the setting `fc.mystique.search.product.list` exists. If not you need to add it.
Go to Admin > Settings and filter the list of settings by name. To add a new setting click on Create Setting button and fill the following:
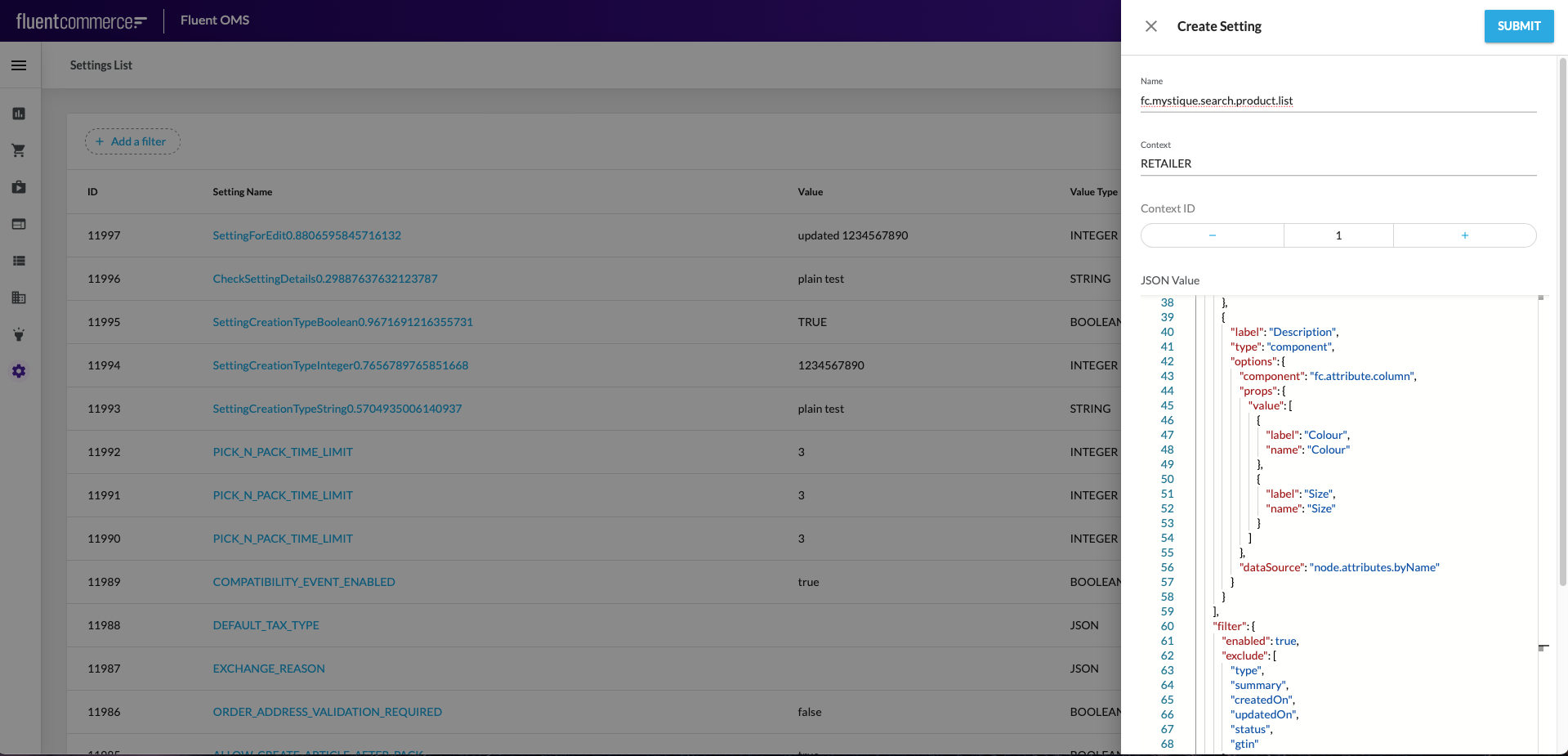
fc.mystique.search.product.list setting
Mystique Search Product List Setting JSON
Parameters from which displayed columns can be configured in `fc.mystique.search.product.list` setting:
- imageURL
- Product name
- Product item reference
- Attributes
- Catalogue
- Price
Note: In case `fc.mystique.search.product.list` setting doesn’t exist ‘Add Item’ dialogue will contain only a list of product items and their pictures (default configuration).
'Add Item' dialogue default configuration
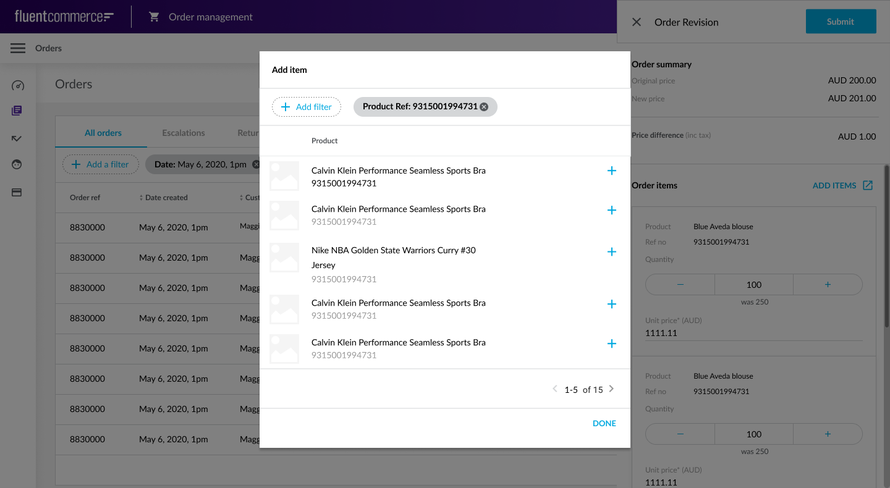
 Step 7. Product Query
Step 7. Product Query
Check if the setting `fc.mystique.search.product.query` exists. If not you need to add it.
Go to Admin > Settings and filter the list of settings by name. To add a new setting click on Create Setting button and fill the following:
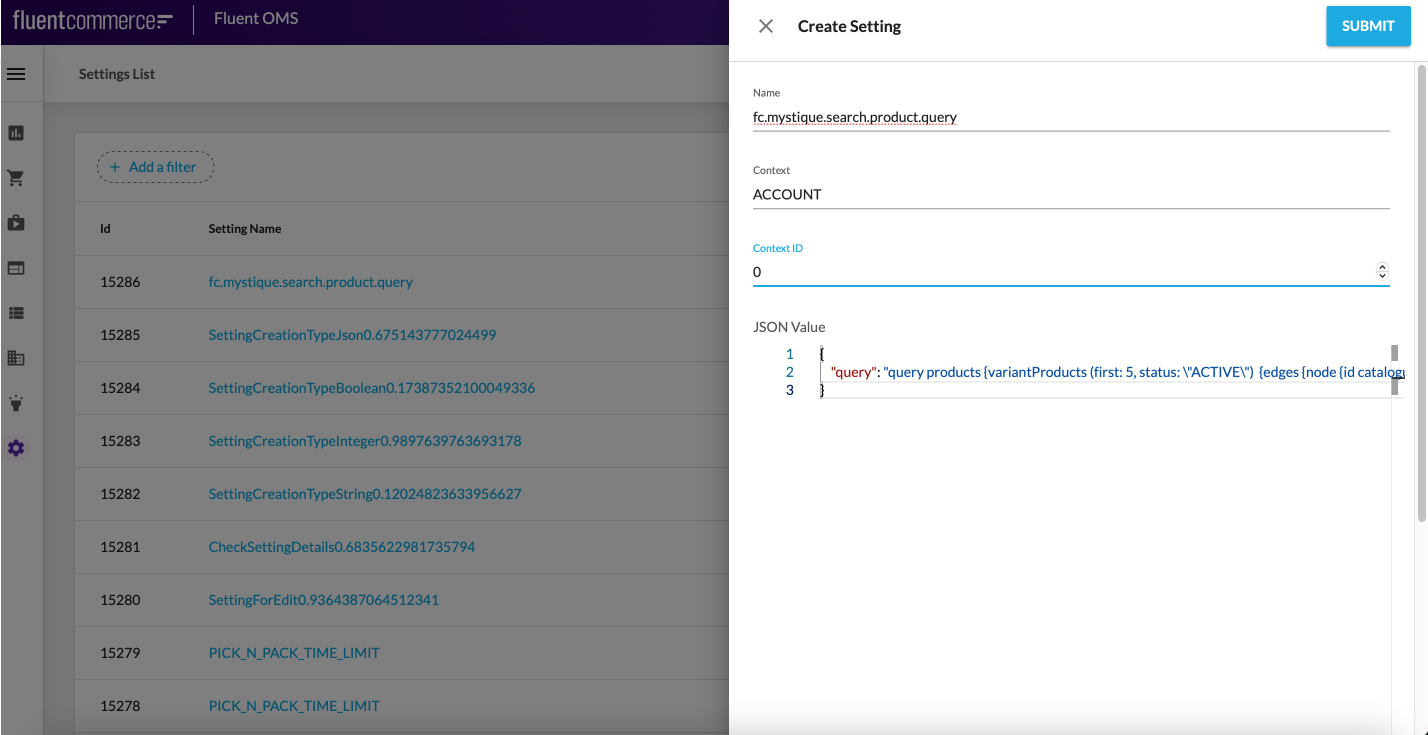
1{
2 "query": "query products {variantProducts (first: 5, status: \"ACTIVE\") {edges {node {id catalogue {ref} ref name gtin summary tax {country group tariff} attributes {name value} categories {edges {node {name}}} prices {type currency value}}}}}"
3}A base entity for Add item dialog query is VariantProduct. It has references with the following list of entities:
- StandardProduct
- ProductCatalogue
- Category
- Price
- TaxType
- Attribute
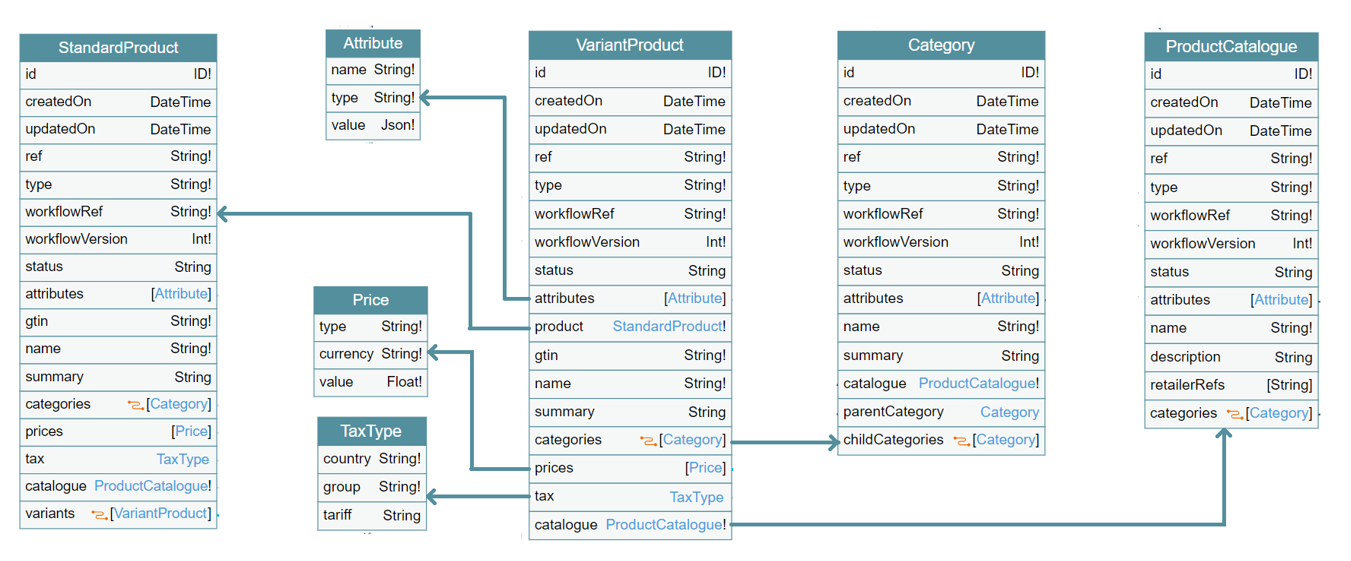
Database schema snippet
VariantProduct.graphql file contains max amount of VariantProduct attributes. It is possible to make custom configuration excluding unnecessary attributes.
Note: In case `fc.mystique.search.product.query` setting doesn’t exist ‘Add Item’ dialogue will contain data according to the default configuration.
VariantProduct.graphql file containing a query which returns max amount of VariantProduct attributes.
Configuration via Postman
 Configuration guide
Configuration guide
Order Revision configuration steps:
Use Postman collection to do the following:
- Authenticate using POST request Fluent Auth - Retailer FC_FASHION.
- Get Setting using GET request Get the Retailer settings.
- Get workflow by Retailer Id and Workflow Name using GET request of the same name.
- Create settings (if necessary) using POST requests:
- Create
`DEFAULT_TAX_TYPE`setting - Create
`EXCHANGE_REASON`setting - Create
`GST`setting - Create
`fc.mystique.search.product.list`setting
- Create
Post a basic Billing Account workflow (if necessary) using POST request of the same name.
