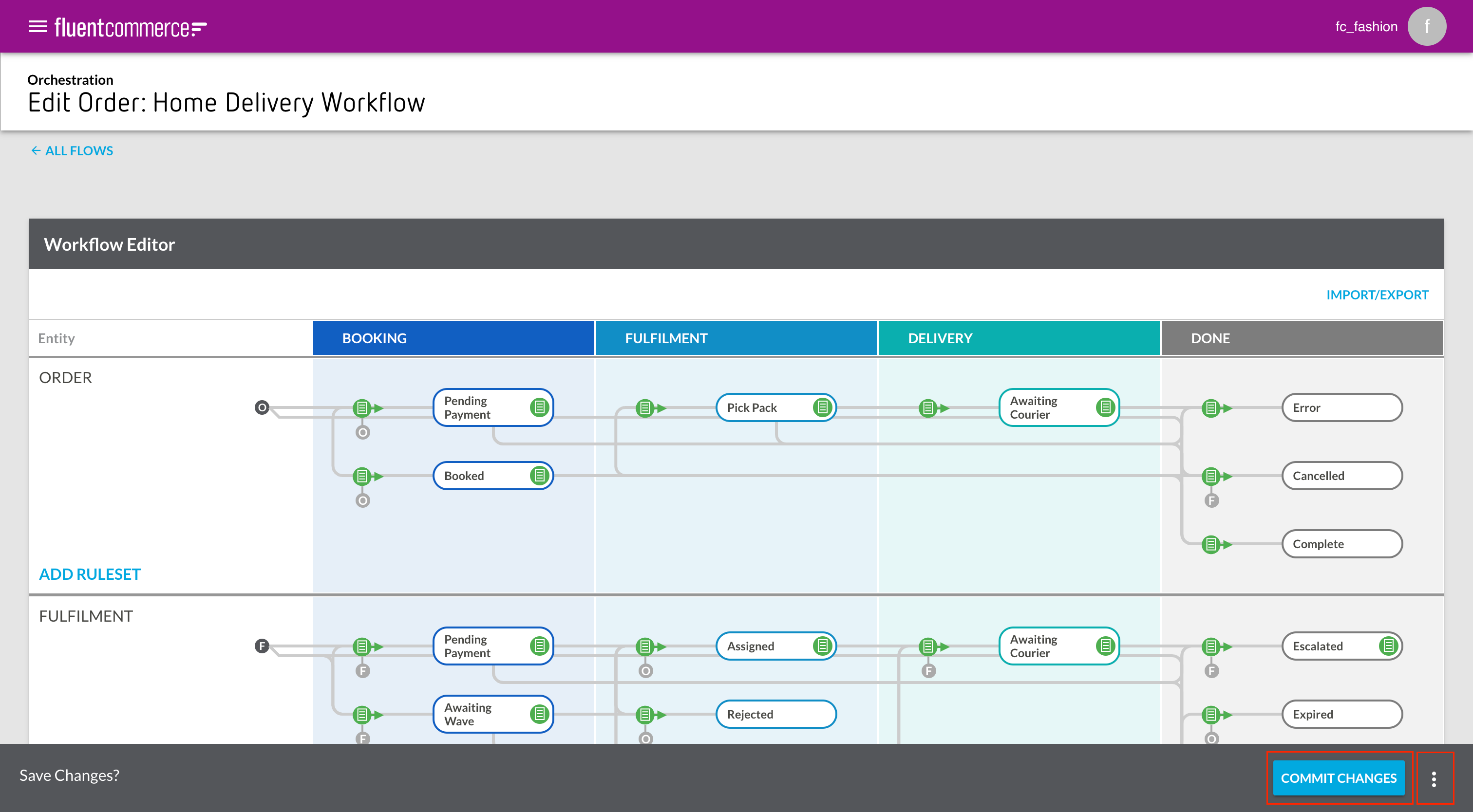Committing a change to a Workflow
Author:
Fluent Commerce
Changed on:
14 Sept 2025
Key Points
- It’s possible to commit a Workflow change via the UI as long as the user has the right permissions.
Steps
 Committing a workflow change made via the UI
Committing a workflow change made via the UI
Permissions
The user needs `WORKFLOW_CREATE`, and `WORKFLOW_UPDATE` permissions to add a new Workflow. These permissions are included in the `ORCHESTRATION_ADMIN` role.
Committing a change to a Workflow via the UI
When you make a change to the Workflow via the UI, you will see a Footer appear at the bottom of the screen with the message "Save Changes?".
If you click "Commit Changes", you will submit your changes to the Workflow Engine and your Workflow version will increment.
If you make a mistake, you can click the hamburger menu next to 'Commit Changes'. This will reveal a secondary action "Discard Changes". Clicking this will reset your Workflow to the last committed version.