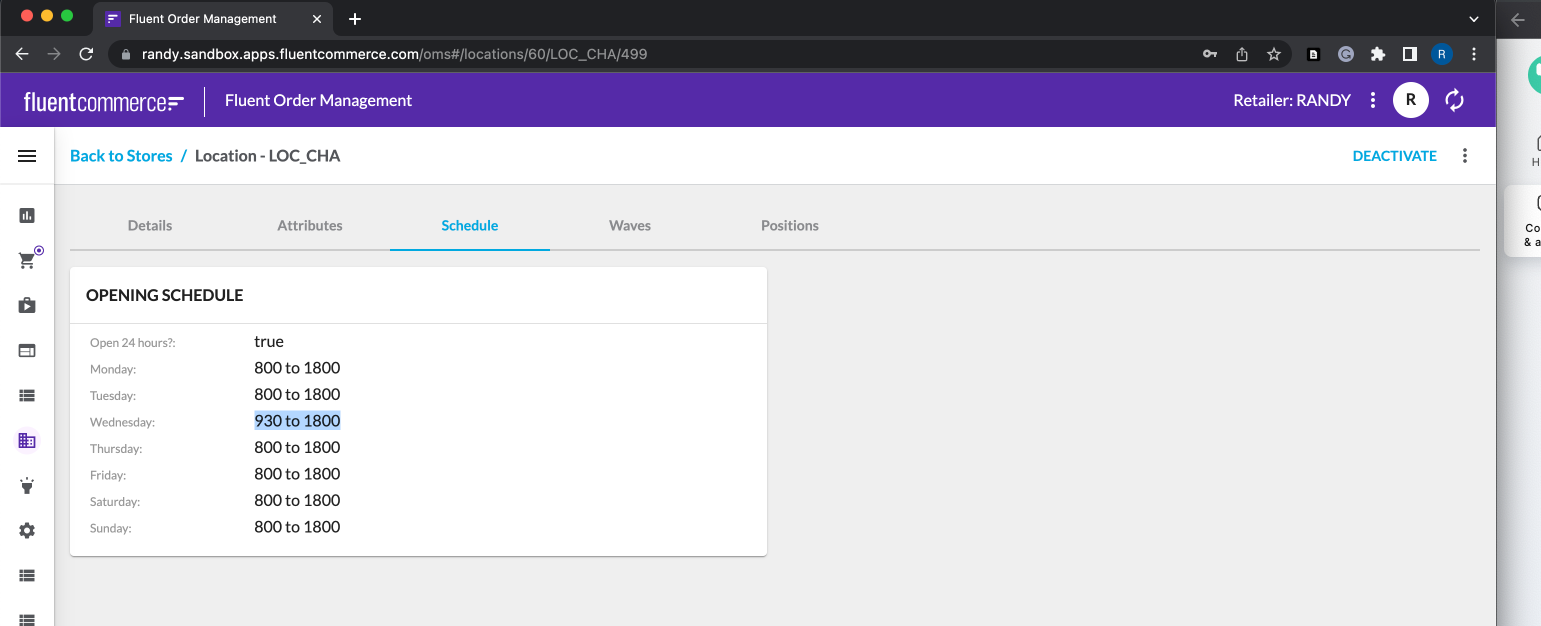Bulk update Location Hours using Postman Runner
Author:
Randy Chan
Changed on:
17 Jan 2024
Key Points
- Perform a bulk mutation update on the Location hours.
- Requires Postman and Pycharm
Prerequisites
Steps
 Extract Location Hours CSV
Extract Location Hours CSV
Reference bulk extract can be found in the prerequisites section.
- Save the output file in CSV format
- Only the location hours-related column should be modified. (First 8 columns are informational only and should not be modified)
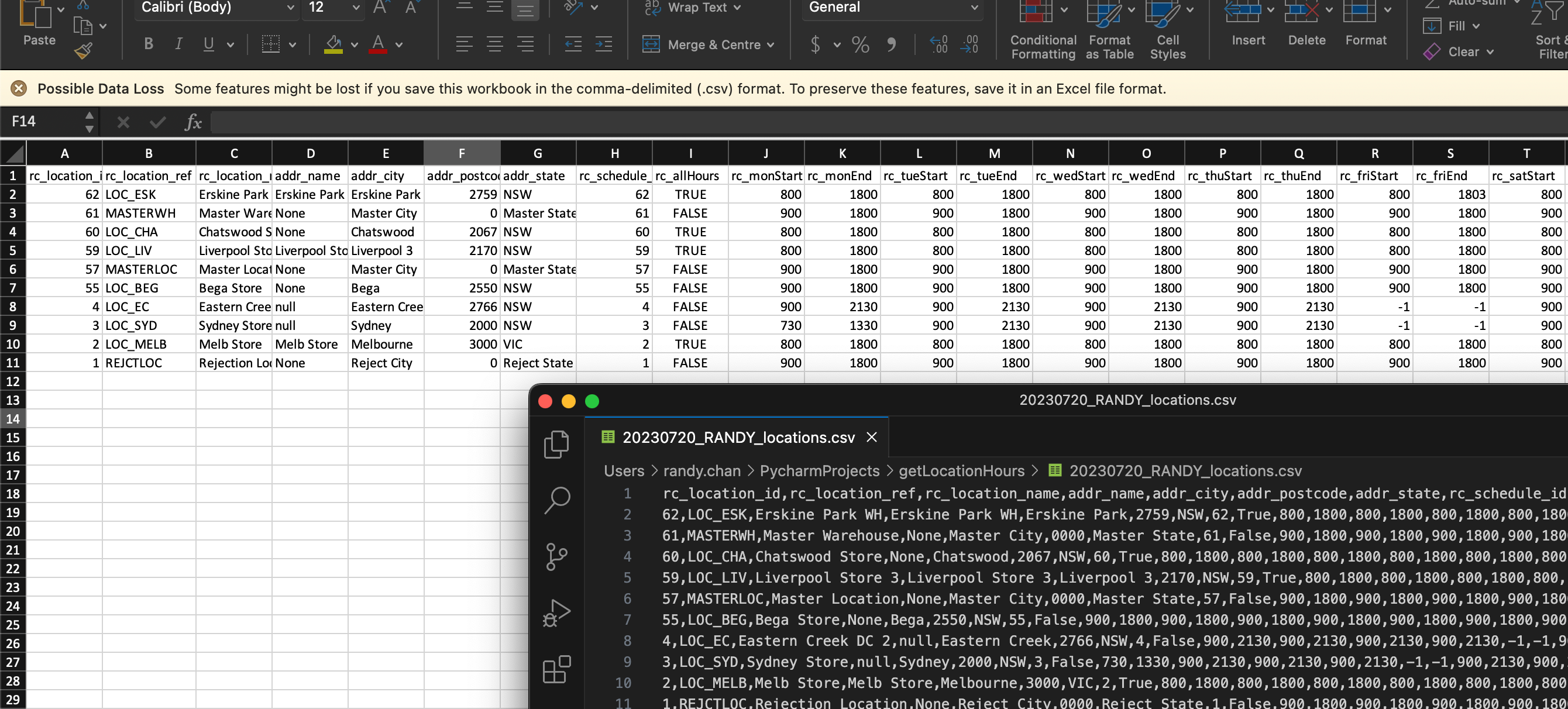
 Open Postman App
Open Postman App
Open Postman, select the Environment and oauth retailer:
- Ensure to select the correct Environment:
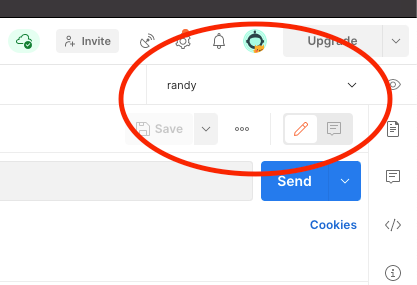
- Go to the Collection and run Oauth - Retailer:

- Output: access_token returned from the response.
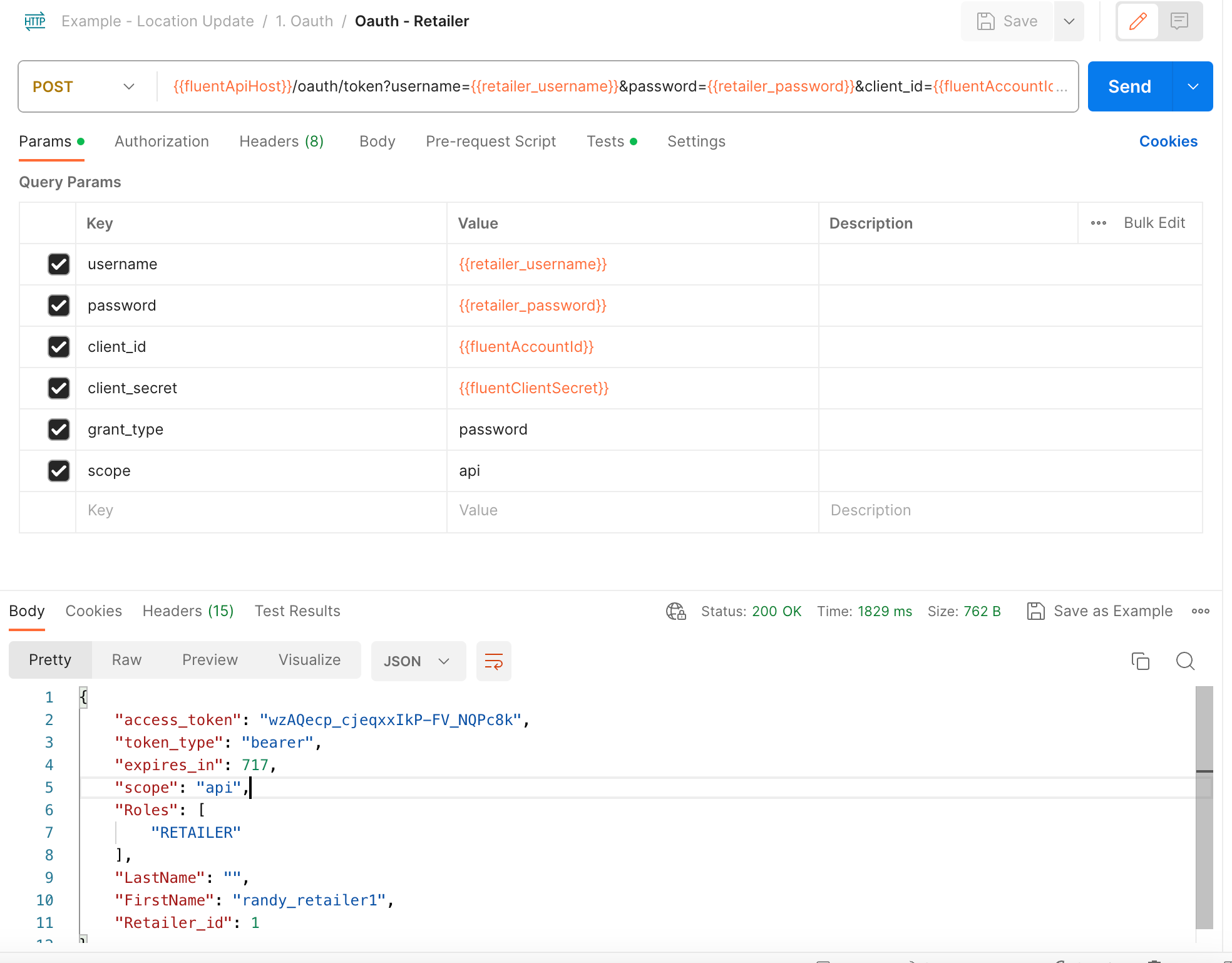
 Test the connection by running "query getLocation"
Test the connection by running "query getLocation"
Test the connection by running "query getLocation"
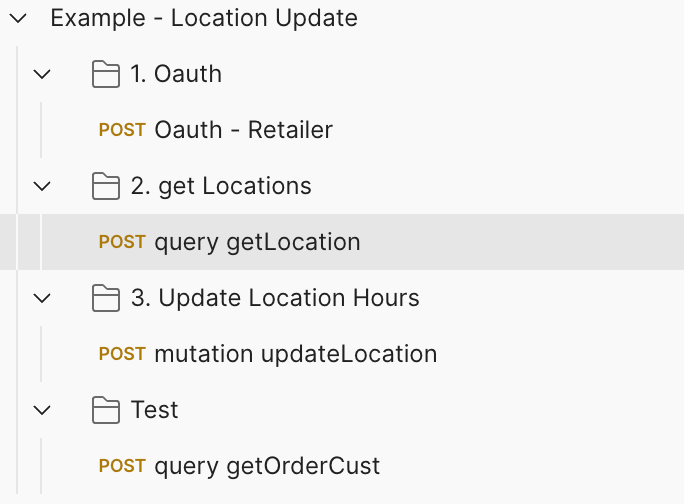
Click on "Send" Button to run. If responded with result and 200 OK which means we are connected to OMS.
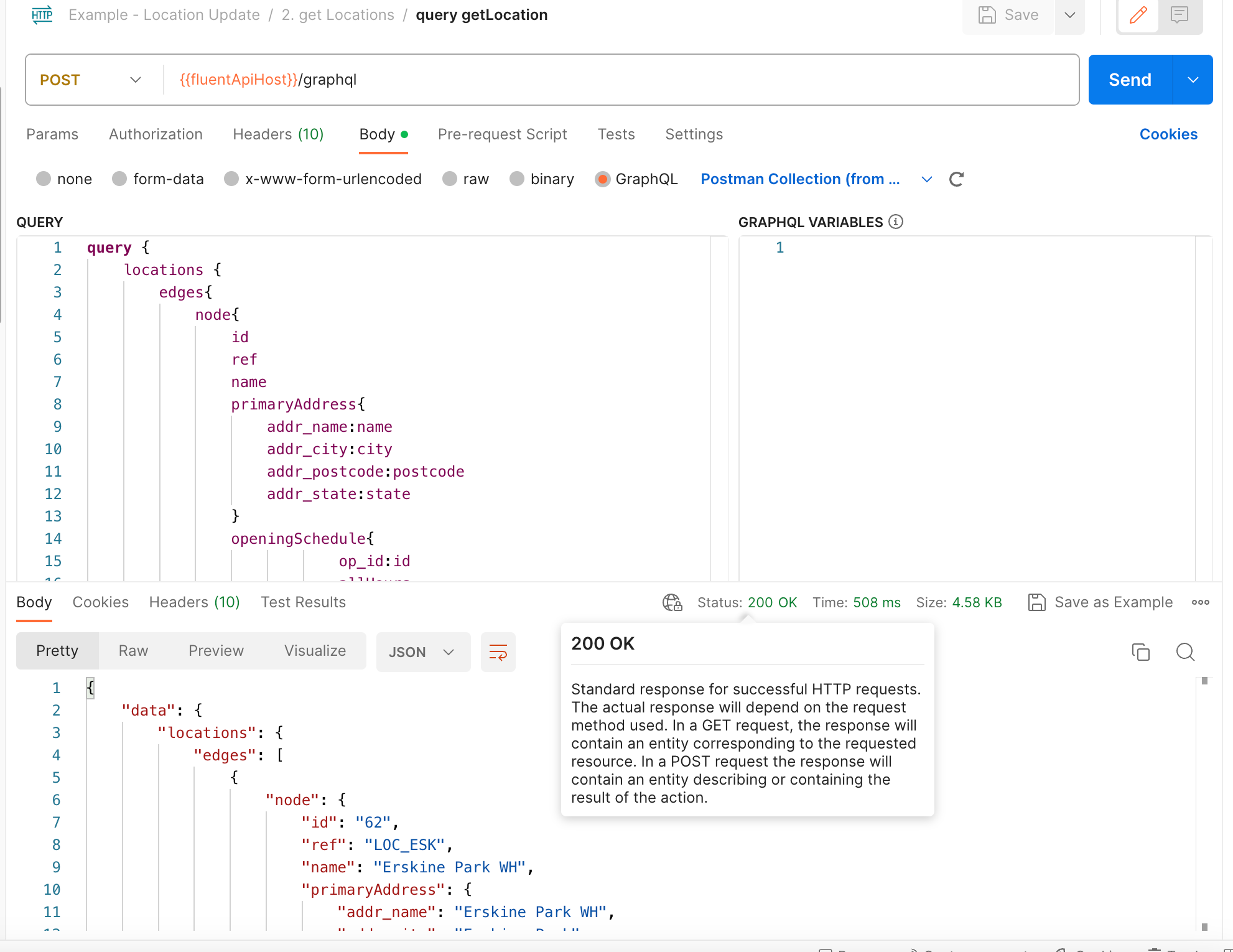
 In Postman, click on the "Runner" button in bottom right hand corner to open Postman Runner
In Postman, click on the "Runner" button in bottom right hand corner to open Postman Runner
- In Postman, click on the "Runner" button in the bottom right hand corner to open Postman Runner
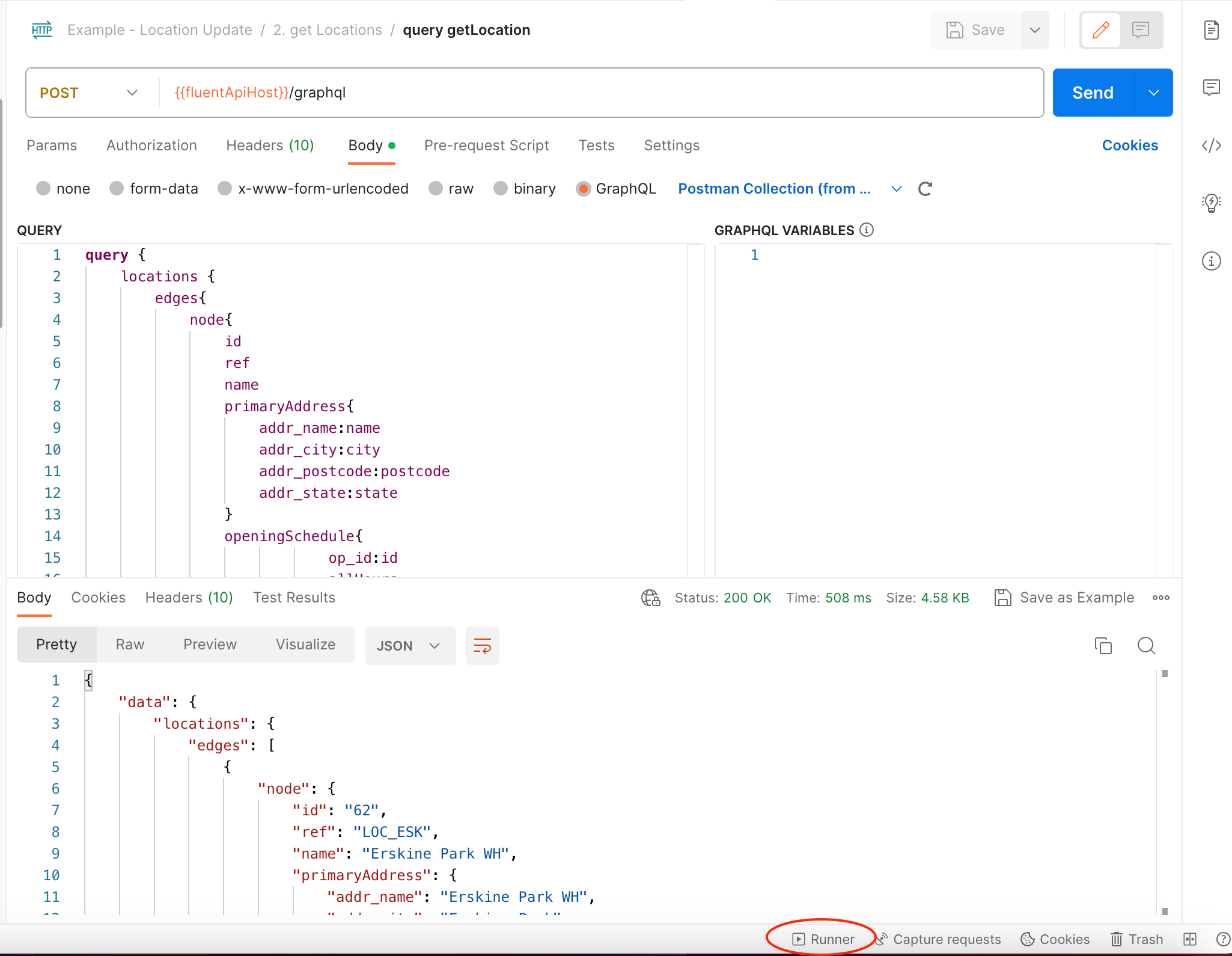
- A new RUNNER is displayed:

- In the left hand side menu, drag "Update Location Hours" folder into Runner:
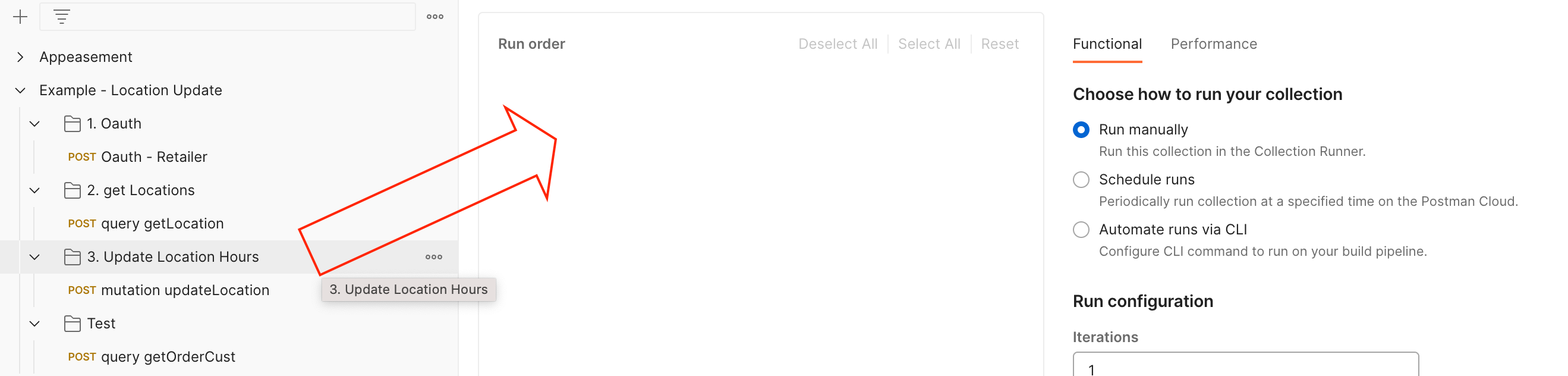
- After dragging the folder into the runner, The "mutation updateLocation" script in part of the runner. Then click on "Select File" button on the right to choose the csv to process:
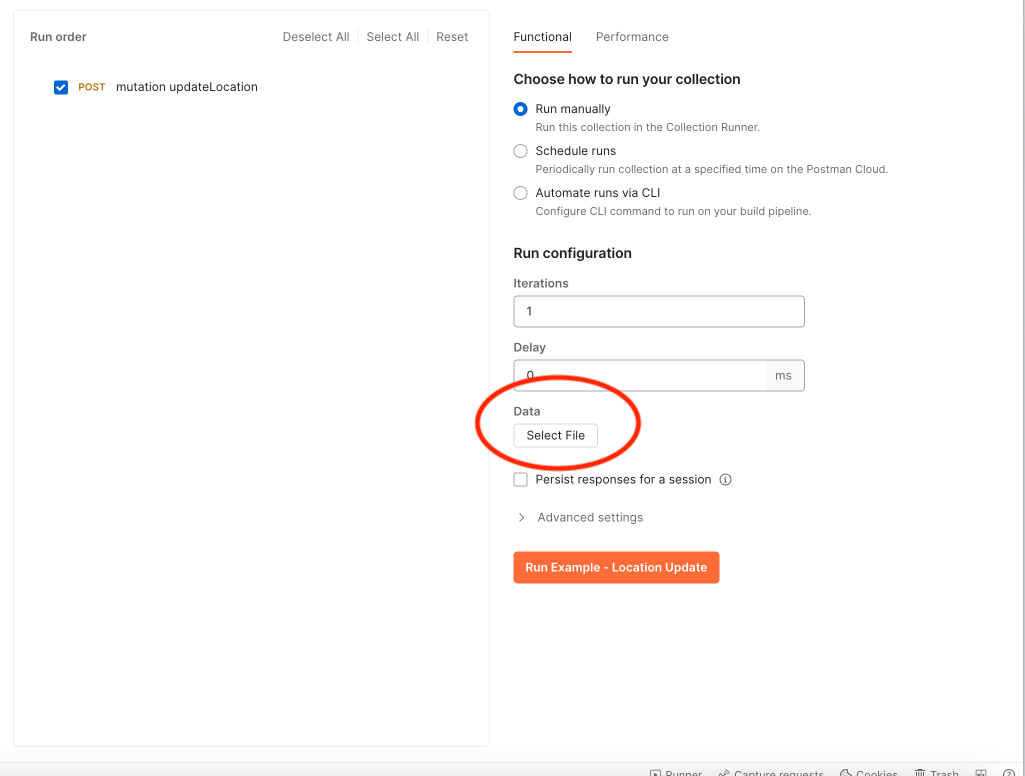
- Select the csv file that wish to process:

- Click on the Run <Example - Location Update> Button on the right:
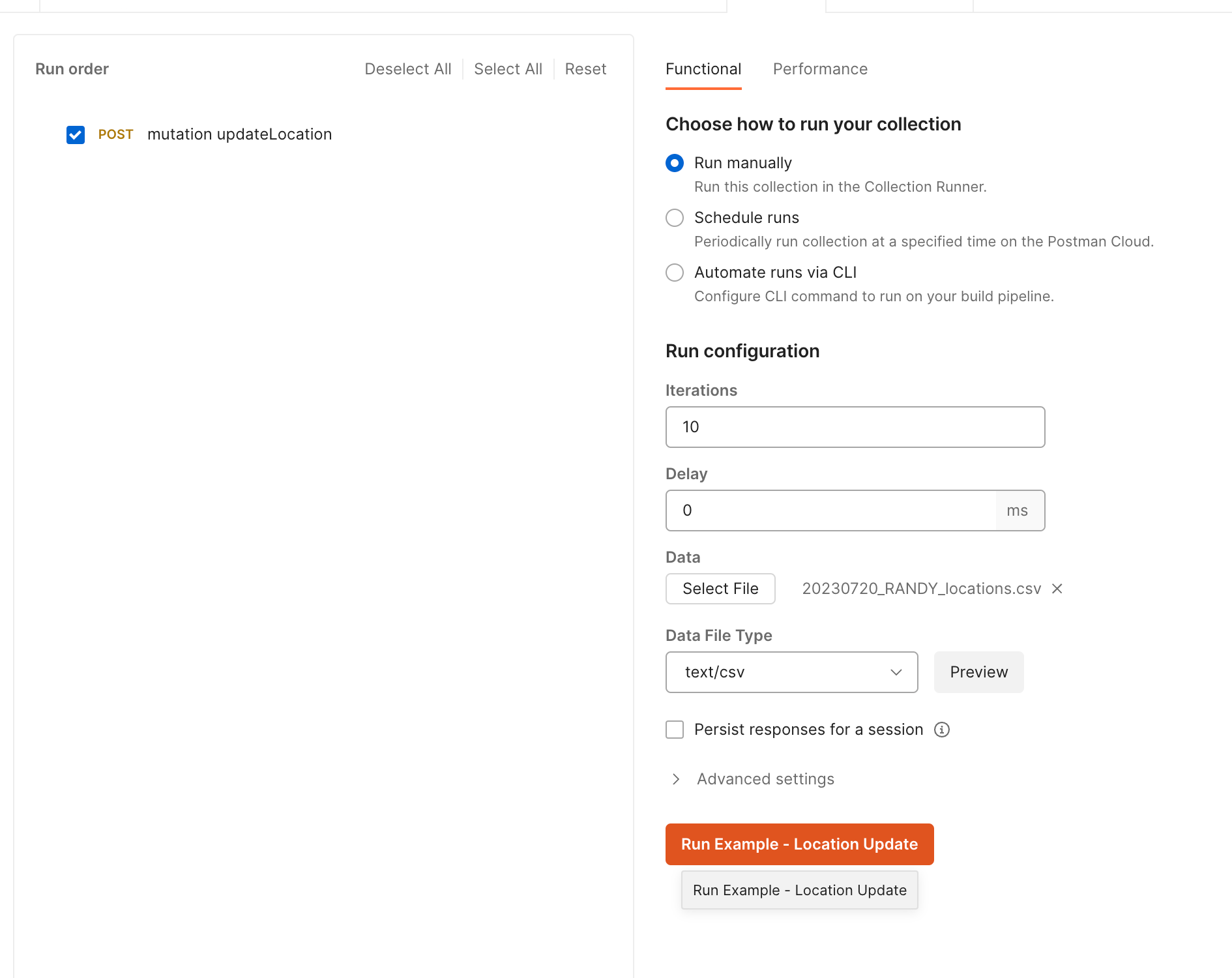
- The Runner is showing the run result:
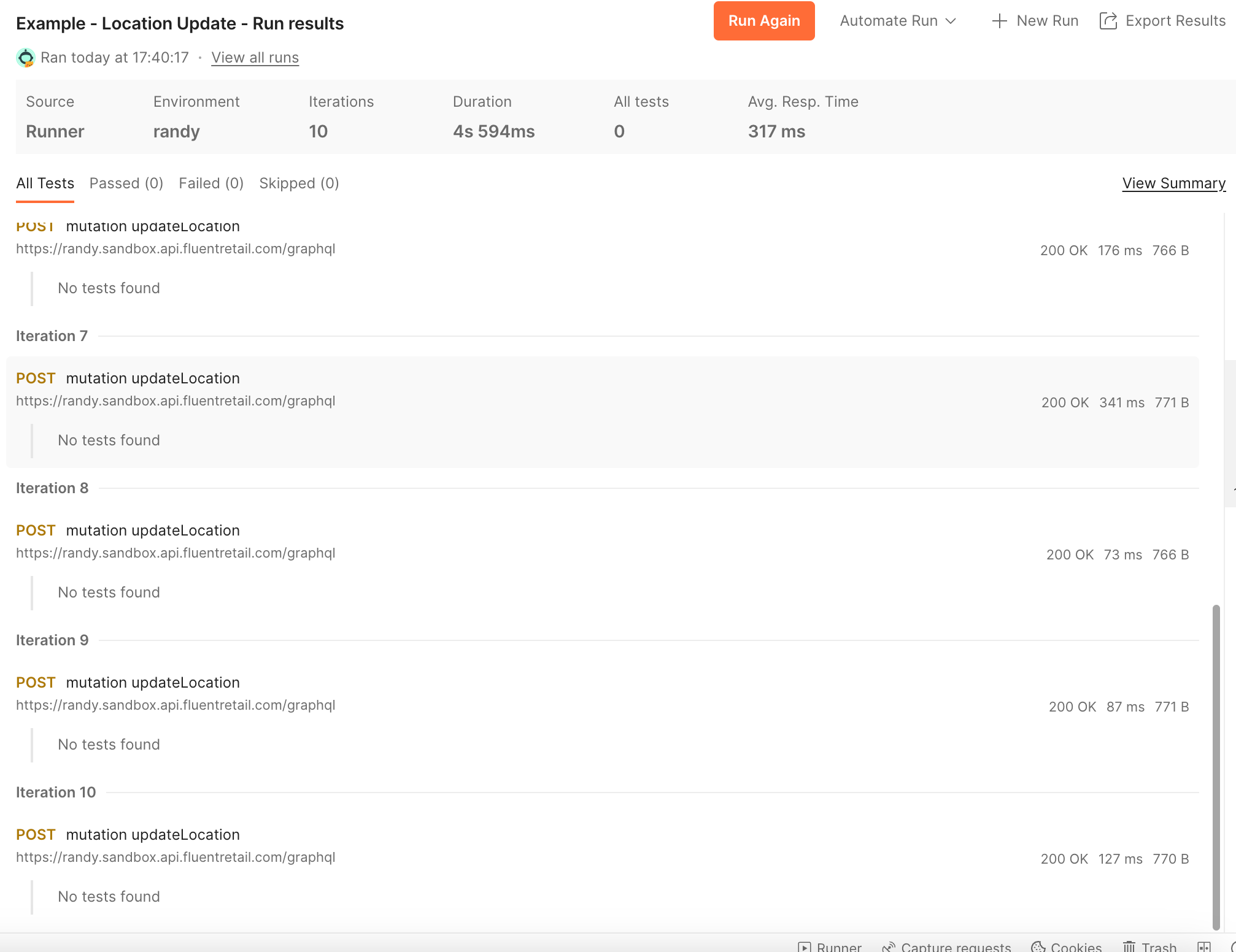
 Check Result in UI
Check Result in UI
Go to OMS Webapp UI -> Stores -> Stores -> Location Details (this path is for Admin Console: Admin Console → Location → Details) to review the output: