Adding a Rule to your Workflow
Author:
Fluent Commerce
Changed on:
14 Sept 2025
Key Points
- Working with Rules
- Adding a Rule via the UI
- Adding a Rule via the Workflow JSON
Steps
 Open Rulesets via the Workflow Builder
Open Rulesets via the Workflow Builder
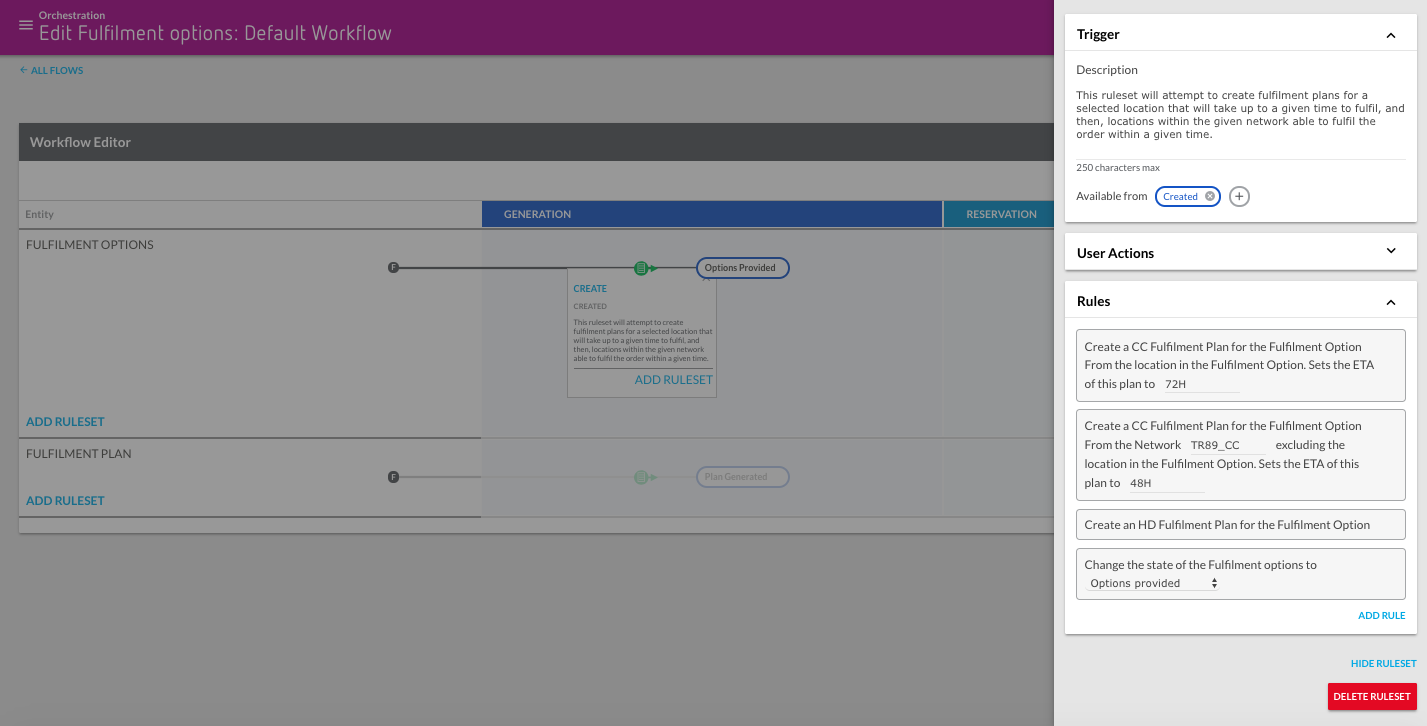
Opening a Ruleset and clicking the Add Rule button brings up the Rule Library panel on the left of the Ruleset panel. A list of all available Rules is provided, based on which Rule Plugins are installed and Active for the given Account and Workflow.
 Search, add, and/or remove Rules
Search, add, and/or remove Rules
The search box enables users to quickly find the Rules they are looking for:
- It filters the Rule list as you type.
- The Rule list will only show Rules that support the Ruleset's entity.
Clicking on a Rule within the list will add it to the Ruleset Rules section, in readiness for configuration of required input parameters.
To remove a Rule, click the Trash Can icon on the right side of the Rule, visible on mouseover.
You can add, change, or remove Rules in this section, as well as use drag and drop to change the order of execution.
Most Rules will provide input areas for their required parameters or configuration. For example, the Change State Rule requires the new Status to be provided, so that the Rule knows what state to change the entity to.
 Adding a Rule via JSON workflow
Adding a Rule via JSON workflow
Add your Rules to the `Rule` array in the Ruleset you want to trigger them. They will be triggered in the order, from top to bottom.
Rule schema
JSON Key | Value Type | Mandatory | Description |
name | String | YES | Full name of the Rule including the account and plugin name. For example "{{accountName}}.{{pluginName}}.{{ruleName}}" |
props | JSON Object | NO | Props are required for the rule. These differ depending on the values the rule needs to function. |
Rule sample
1"rules": [
2 {
3 "name": "{{Rule name}}",
4 "props": {}
5 }
6], 